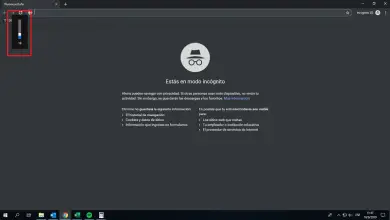Come bloccare l’accesso di un disco rigido alla barra delle applicazioni in Windows 10
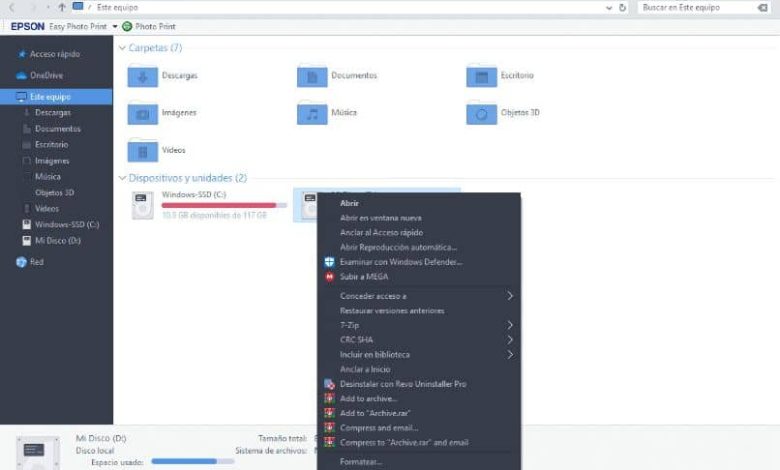
Sul nostro desktop di Windows possiamo vedere diversi strumenti che ci permettono di avere accesso a tutti i programmi o processi del sistema. Tra questi possiamo evidenziare la funzione svolta dalla barra delle applicazioni, in cui possiamo ancorare qualsiasi applicazione e avere accesso diretto ad essa. Per questo motivo spiegheremo cosa devi fare per ancorare l’accesso di un disco rigido in Windows 10 alla barra delle applicazioni.
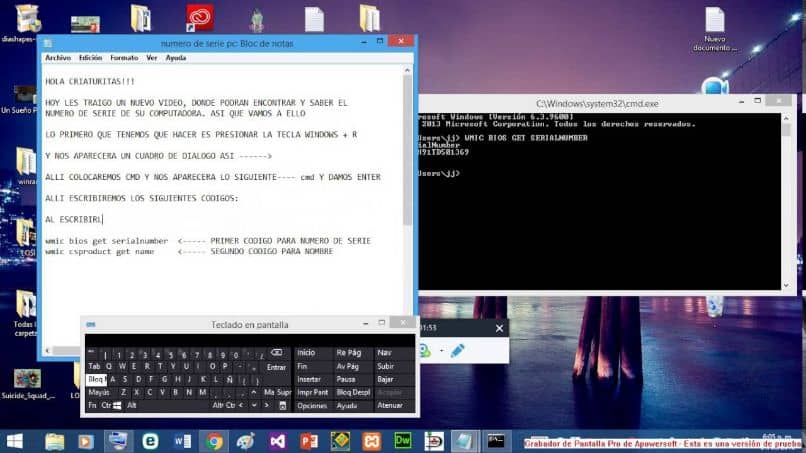
La cosa sfortunata è che ci consente solo di riparare applicazioni o programmi in quest’area del nostro desktop. E se vogliamo per qualsiasi motivo ancorare altri tipi di elementi come file, documenti o cartelle, non ci sarà permesso di farlo. E in questo senso, così poco ci sarà permesso di ancorare un disco rigido sulla barra delle applicazioni.
In modo da scoprire una delle fantastiche virtù della nuova versione di Windows 10, è il suo livello di personalizzazione e consente opzioni che prima erano impossibili. E ora puoi cambiarne molti, ad esempio rendendo trasparente la finestra di PowerShell o CMD.
Come bloccare l’accesso di un disco rigido alla barra delle applicazioni in Windows 10
Questa procedura è molto semplice da eseguire e in questo modo avrai un accesso diretto al tuo disco rigido sul desktop e nello specifico sulla barra delle applicazioni. E per fare ciò, faremo quanto segue, andremo su Questo computer per trovare l’unità disco che vogliamo ancorare nella barra delle applicazioni.
Quindi andiamo direttamente a Windows Explorer per inserire la posizione dell’unità disco. Il prossimo passo è fare clic sull’unità che scegliamo e nelle opzioni selezioneremo Crea collegamento. Questa azione creerà un collegamento sul desktop, ma dobbiamo ancora apportare modifiche alle sue proprietà.
Questo in modo che il sistema presuma che il collegamento sia un’applicazione, quindi procederemo al passaggio successivo. Sul collegamento individueremo con il cursore e faremo clic con il tasto destro e selezioneremo l’ opzione Proprietà. Ora essendo all’interno di questa finestra andremo a scegliere la sezione Destinazione.
Qui creeremo l’ etichetta dell’esploratore C: \ è importante lasciare uno spazio tra la parola Explorer e la lettera dell’unità. Fatto ciò, dovremo solo cliccare sull’opzione Accetta. E ora noteremo che l’icona di Windows Explorer è cambiata, questo consentirà alla barra delle applicazioni di supportare questa icona.
Come cambiare l’icona del collegamento
Il prossimo passo sarà cambiare l’icona per farci sapere che si tratta di un’unità disco, quindi faremo quanto segue. Ci posizioniamo sulla scorciatoia e faremo clic con il tasto destro su di essa, apparirà il menu con le opzioni e sceglieremo Proprietà. E in esso cercheremo l’opzione Cambia icona .
Quindi andiamo alla barra in cui è scritto il percorso e procederemo a cambiarlo in c: Windowssystem32imageres.dll. Ci verranno mostrate diverse icone riferite alle unità disco e sceglieremo quella di nostra preferenza. Il prossimo passo sarà fare clic sull’opzione OK, quindi fare clic su Applica e infine di nuovo su OK.
Come ultimo passaggio, è necessario fare clic con il pulsante destro del mouse sul collegamento a cui è stata modificata l’icona e scegliere l’opzione Aggiungi alla barra delle applicazioni.
E voilà, hai già un disco rigido bloccato sulla barra delle applicazioni, senza complicazioni. E ora non ci resta che verificare che facendo clic sull’icona si indirizza a quell’unità.
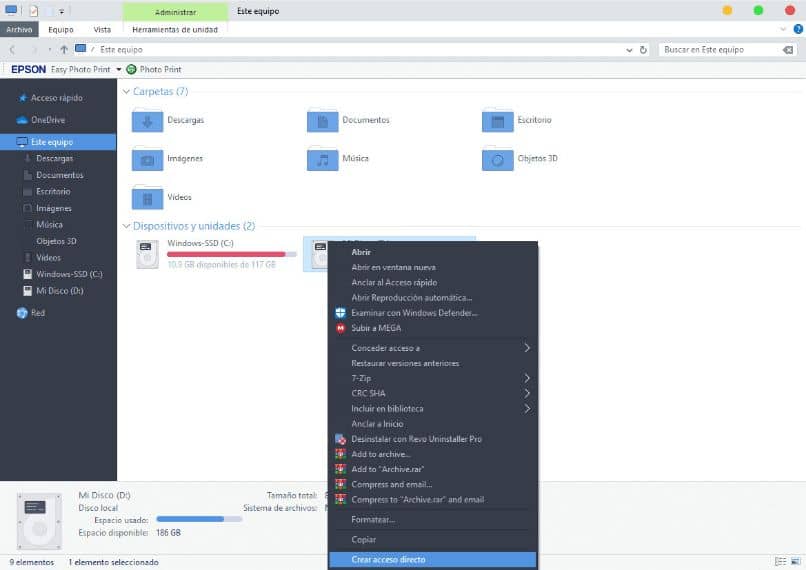
Se succede che quando fai clic sull’icona che è ancorata nella barra delle applicazioni e ti indirizza a un’altra unità. È molto probabile che tu abbia scritto la lettera che non corrisponde nel percorso, modifica semplicemente il percorso e digita la lettera che corrisponde. E voilà, in un modo molto semplice hai imparato come bloccare l’accesso del disco rigido alla barra delle applicazioni in Windows 10.