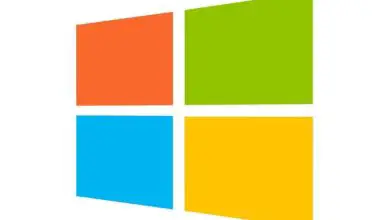Come bloccare i download di file da Google Chrome sul mio PC Windows 10?
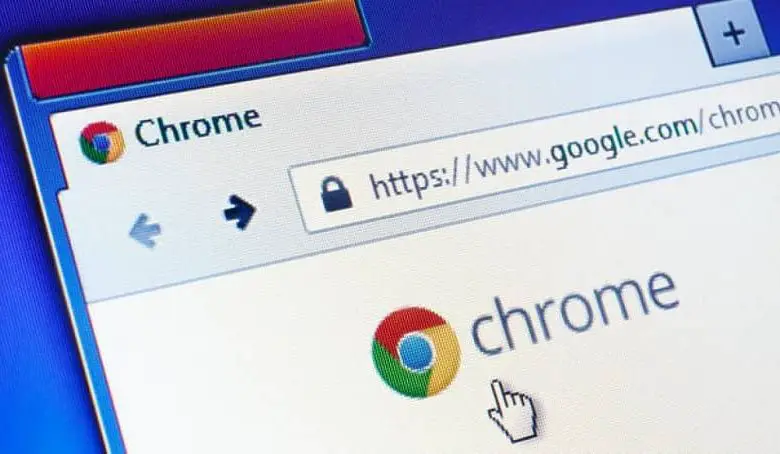
Google Chrome è uno dei browser più utilizzati al mondo. Se lo tieni sempre aggiornato alla sua ultima versione, vedrai che hanno infiniti strumenti che possono essere molto utili durante la navigazione sul web. Tra questi, dovresti saperlo, dal momento che ha un proprio download manager.
Tuttavia, questo gestore interno non è l’unico che puoi utilizzare. Questo è di vitale importanza, soprattutto se il tuo computer è condiviso con più persone e vuoi evitare il rischio che uno di loro scarichi un file con qualche tipo di virus. Pertanto, nella prossima sezione ti diremo come bloccare i download.
Passaggi per bloccare i download di file da Google Chrome sul mio PC Windows 10
Una cosa che puoi fare per impedire che software dannoso venga scaricato inavvertitamente sul tuo PC è bloccare i download dal tuo browser. Questo processo è davvero semplice, e anticipiamo che è diverso dal limitare la velocità di download di Google Chrome, perché in questo caso lo bloccherai completamente.
È necessario che in questo caso facciamo la differenza tra Windows 10 Pro e Windows 10 Home, poiché la procedura per bloccare i download di file da Google Chrome è diversa in ogni versione. Tuttavia, non dovresti preoccuparti, poiché in entrambi i casi si tratta di processi semplici.

Nel caso di Windows 10 Pro, la prima cosa che dovresti fare è digitare «gpedit» nel motore di ricerca sulla barra delle applicazioni di Windows 10. Se hai un problema nell’aprire questo motore di ricerca, ti consigliamo di risolverlo prima. Quindi, vai su «Modelli amministrativi» e cerca «Google», quindi «Google Chrome».
Una volta eseguita questa procedura, devi solo abilitare la casella ‘Consenti restrizioni download’, scegliendo l’opzione ‘Blocca tutti i download’ se lo desideri. Con questo, avrai già bloccato i download da Google Chrome sul tuo PC Windows 10 Pro.
Posso bloccare i download da Google Chrome con Windows 10 Home?
Il processo per bloccare i download di file da Google Chrome su un PC con Windows 10 Home è un po’ più complesso rispetto al processo con Windows 10 Pro. Tuttavia, qui lo spiegheremo passo dopo passo, in modo che tu possa eseguirlo senza problemi..
- Il primo passaggio è molto simile, perché devi andare sulla barra delle applicazioni di Windows 10 e digitare nel motore di ricerca, ma questa volta digiterai «regedit». Ciò ti consentirà di eseguire l’editor del registro di Windows.
- Una volta aperto, nella barra laterale di sinistra devi trovare la cartella denominata ‘HKEY_CURRENT_USER’ e cliccare sulla freccia che si trova subito a sinistra per visualizzarne il contenuto.
- Quindi, devi cercare la cartella «Software» al suo interno e visualizzarne il contenuto. Ripetere questa operazione anche con la cartella «Politiche». All’interno di questo dovrebbe esserci una regola di Google. Se non esiste, devi crearlo come spieghiamo di seguito.
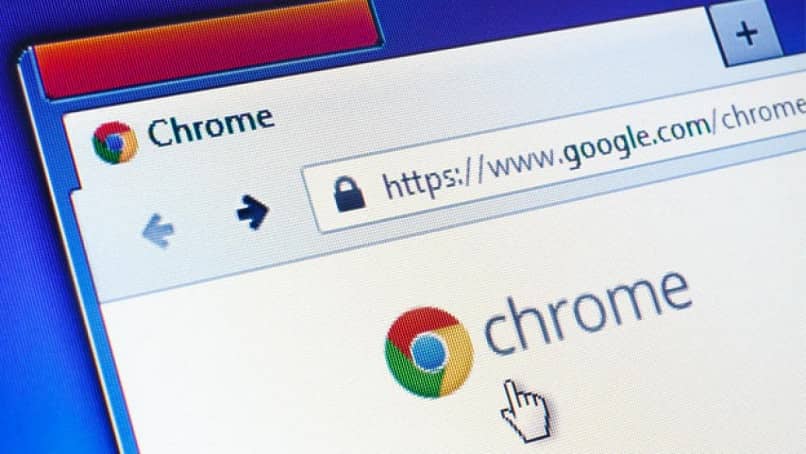
- Per creare la regola è necessario fare clic con il pulsante destro del mouse all’interno della cartella «Politiche» e scegliere l’opzione «Nuova regola». Questo creerà una cartella che chiamerai «Google». Ripeti questa procedura all’interno della cartella Google, creando una regola per Chrome. Puoi saltare questo passaggio se questa regola è già apparsa nell’editor del registro.
- Una volta all’interno della cartella Chrome, devi creare (facendo nuovamente clic con il pulsante destro del mouse) un nuovo valore DWORD a 32 bit e chiamarlo «DownloadRestrictions» e come valore inserire il numero 3. In questo modo bloccherai tutti i download di Google Chrome.
Tieni presente che puoi anche limitare i download di Google Chrome dal browser, come indicato dalla pagina ufficiale della Guida di Google Chrome Enterprise. In entrambi i casi, questa è l’intera procedura che devi seguire per bloccare i download di file da Google Chrome sul tuo PC.