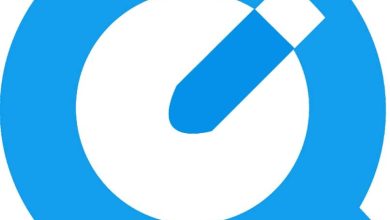Come avviare il mio computer Mac da un USB esterno avviabile? – Veloce e facile

Tieni presente che il seguente tutorial è progettato specificamente per i dispositivi Apple, ma è anche possibile avviare il computer Windows 10 da un USB avviabile. Senza ulteriori indugi, continua a leggere questa guida per l’avvio da USB su Mac.
La guida per creare una chiavetta USB macOS avviabile
L’uso di una chiavetta USB per avviare il sistema operativo Mac e installare macOS in caso di problemi è qualcosa che dovresti sapere. Infatti, è fondamentale per risolvere problemi legati all’integrità del proprio computer.
L’utilizzo di una pendrive per l’avvio dal computer Mac non è un processo complicato, ma richiede istruzioni. Per questo motivo, abbiamo preparato il seguente tutorial attraverso il quale imparerai come creare un’unità USB avviabile per macOS.
Come avviare il mio computer Mac da un USB esterno avviabile? – Veloce e facile
Il processo per avviare una USB con il sistema operativo Mac è relativamente semplice, devi solo seguire i passaggi nella guida che abbiamo preparato per te.
Scarica l’App
- Esistono molte versioni del sistema operativo Mac OS, ma in questo caso useremo l’esempio del sistema operativo Catalina che è l’ultima versione di macOS, ma dovrebbe funzionare per le versioni precedenti del sistema operativo.
- Tieni presente che per eseguire questa procedura devi essere all’interno di una versione di macOS, anche se consigliamo che sia una versione precedente a Catalina. Ora non ti resta che premere sul pulsante di avvio del tuo Mac e andare su App Store.
- Una volta che sei all’interno dell’app per ottenere il software macOS, fai clic sul motore di ricerca e digita «Catalina». Sullo schermo dovrebbe apparire il sistema operativo Mac più recente, macOS Catalina.
- Nella parte superiore dello schermo troverai il pulsante Download, cliccaci sopra per avviare il download della ISO del sistema operativo. La durata del download dipenderà esclusivamente dalla tua velocità di Internet, attendi che finisca.
- Al momento non devi fare nulla, non aprire il programma scaricato.
- Vai al browser Internet Safari, lì dovresti cercare Disk Drill o visitare questo collegamento diretto Cleverfiles.com.
- Disk Drill è uno strumento indispensabile per eseguire questa procedura. Trova la versione appropriata per il tuo sistema operativo macOS e attendi il completamento del download.
Prepara la tua chiavetta USB
- Esegui il programma, come puoi vedere una nuova finestra dell’applicazione apparirà sullo schermo. Sullo schermo apparirà una piccola icona con un avatar di occhiali, trascina questa icona nella cartella Applicazioni. Dopodiché puoi chiudere l’applicazione Disk Drill.
- Vai alle applicazioni ed esegui nuovamente l’app Disk Drill, devi farlo dalla sezione uno delle applicazioni macOS. Assicurati di inserire l’unità di archiviazione USB.
- Nella parte superiore dello schermo troverai l’opzione «Crea disco di avvio», premi su di essa e quindi fai clic su «Installatore di OS X / macOS». sull’opzione «Usa come fonte».
- Ora devi selezionare l’unità USB in cui desideri installare il sistema operativo, per questo fai clic sull’opzione «Esegui avvio». Verrà visualizzato un avviso per confermare la cancellazione dei dati, basta cliccare sull’opzione «Sì».
- Attendi il completamento del processo, a seconda della versione del tuo Mac, sullo schermo appariranno le istruzioni che devi utilizzare per avviare il sistema operativo dalla memoria USB, annotale e segui questi passaggi.
Se invece sei interessato a formattare e installare il sistema operativo Mac senza USB o DVD, sappi che ci sono anche alcuni trucchi che si possono fare. Sebbene la verità sia che si consiglia di utilizzare una memoria o un’unità disco per questa procedura.