Come attivare o abilitare il file di registro di avvio all’avvio di Windows 10
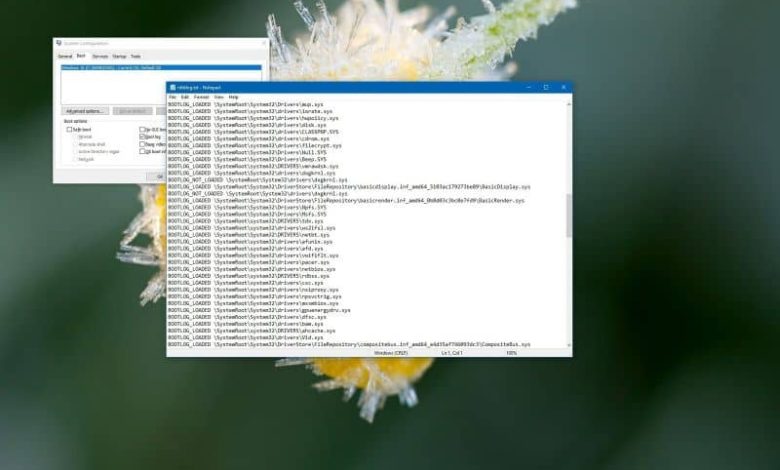
Il sistema operativo Windows 10 è uno dei migliori sistemi attualmente esistenti e sebbene sia molto buono, non è privo di difetti. Se sei qui di sicuro cercherai aiuto per risolvere questa situazione di avvio del sistema operativo.
Qualcosa che può aiutarti è avere un record di avvio del sistema e ti aiuteremo con questo. Ti mostreremo come utilizzare una funzione chiamata Boot Log che ti permetterà di registrare l’avvio del tuo pc.
Che cos’è il registro di avvio?
 È probabile che, se il tuo PC ha il nuovo sistema operativo Windows 10, hai notato alcuni errori nel tuo sistema, come il mancato avvio di Windows. Tali problemi possono essere dovuti a errori nei servizi di Windows.
È probabile che, se il tuo PC ha il nuovo sistema operativo Windows 10, hai notato alcuni errori nel tuo sistema, come il mancato avvio di Windows. Tali problemi possono essere dovuti a errori nei servizi di Windows.
Possono anche essere errori nel software o nell’hardware come la memoria o il disco rigido. È qui che entra in gioco il file Boot Log in modo da avere un record di avvio del sistema.
Sebbene il programma Windows 10 porti con sé alcuni piccoli problemi di sistema, non possiamo escludere i suoi grandi vantaggi. Ad esempio, ha il proprio negozio di applicazioni e persino il negozio XBOX per scaricare i giochi che desideri.
Ma non solo, ti offre anche l’opportunità di attivare un record di avvio. Questo registro consente di salvare un file di testo con informazioni importanti sui parametri di avvio del sistema.
Questo ti aiuterà a rilevare alcuni dei potenziali problemi che possono causare il mancato avvio di Windows 10. Ecco perché in questo articolo ti mostreremo come attivare o abilitare questa funzione in Windows 10 e non avere più problemi e avere un avvio rapido in Windows.
Come attivare o abilitare il file Boot Log all’avvio di Windows 10?
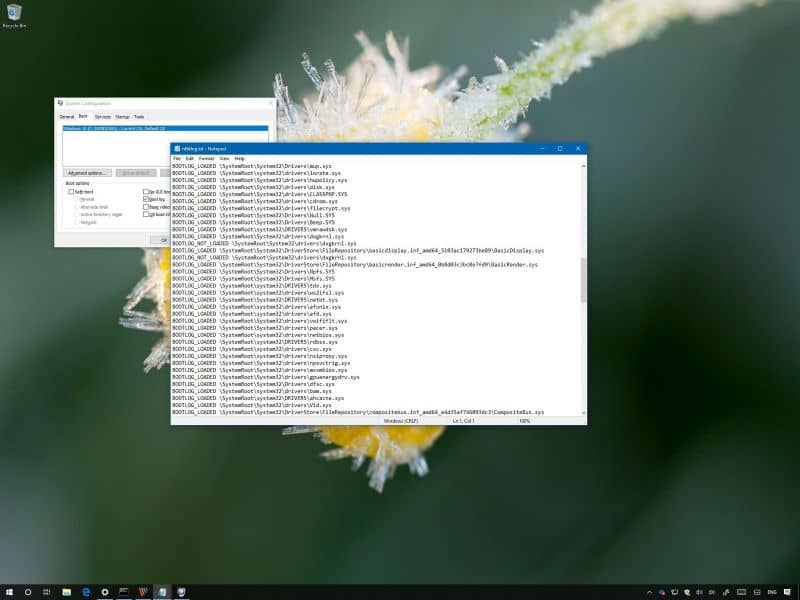
Questo sistema di avvio sarà molto utile poiché, con esso, potrai esaminare le procedure di avvio o di avvio di Windows 10. Attivarlo è molto semplice, devi solo seguire i passaggi che ti forniremo di seguito e sarai in grado per attivare questa funzione senza problemi.
Passo 1
La prima cosa che dovresti fare è aprire la finestra Esegui, per questo devi premere i pulsanti Windows + R. Nella casella che apparirà sotto devi scrivere il comando msconfig.
Passo 2
Sullo schermo dovrebbe apparire una finestra di configurazione del sistema, è necessario individuare la sezione Avvio. Qui è dove attiverai il tuo registro di avvio e, naturalmente, il file di registro di avvio.
Passaggio 3
È necessario selezionare l’opzione Boot Record che è possibile individuare all’interno delle Opzioni di avvio e fare clic su OK o Applica.
Passaggio 4
Quando esegui questo passaggio, è molto probabile che il sistema ti chieda di eseguire un riavvio per salvare le modifiche. Così facendo salverai le informazioni di avvio nel Boot Log e per accedervi, devi solo andare al seguente percorso C: \ Windows \ ntbtlog.txt. E puoi già avere le informazioni importanti sull’avvio di Windows ogni volta che accendi il PC.
Ma questo non è l’unico modo per attivare o abilitare Boot Log. Questo può essere fatto usando il comando bcedit al prompt dei comandi. Ti mostreremo anche quali passaggi devi seguire per ottenere questa procedura.
Passo 1
La prima cosa che dovresti fare è aprire la finestra del prompt dei comandi, lo fai aprendo la finestra Esegui e digitando il comando cmd. All’interno del prompt dei comandi, digita il comando bcedit in modo da poter visualizzare le informazioni sul tuo sistema operativo, oltre ai record di avvio.
Passo 2
Ora devi prestare attenzione all’identificatore del sistema operativo in cui abiliterai il tuo record di avvio. In esso, devi scrivere il comando bcedit / set {ID} bootlog Sì
Passaggio 3
Devi sostituire l’ID con l’ID del tuo sistema operativo e il gioco è fatto. Quando si riavvia il computer, il registro di avvio verrà salvato nel file di testo del registro di avvio.
Ora, nel caso tu voglia disattivare questa funzione, devi solo scrivere il comando bcedit / set {ID} bootlog No. Puoi anche andare alla configurazione del sistema e disattivare la sezione corrispondente.


