Come attivare la modalità tablet touch in Windows 10? – Veloce e facile

Oltre alla modalità tablet touch di Windows 10, puoi anche utilizzare solo la tastiera touch del tuo computer che ti consente di ridimensionarlo in base alle tue preferenze.
La modalità tablet touch di Windows 10 è per computer?
Molti utenti di Windows 8 hanno presentato, all’epoca, alcune critiche all’interfaccia di questa versione, che cercava di mantenere «felici» sia gli utenti di mouse e tastiera, sia quelli con touch screen.
Pertanto, puoi trovare la modalità tablet touch di Windows 10, e sì, sia nei computer che nei laptop, come in quei tablet che hanno questo sistema operativo.
Oltre alla modalità tablet, gli aggiornamenti di Windows hanno portato con sé molte altre modalità come la modalità god che ti consente di effettuare tutte le impostazioni di configurazione che desideri, è come una chiave principale.
Un’altra opzione che questo sistema operativo ti offre è la modalità sviluppatore, che ti fornirà strumenti molto utili per creare e sviluppare applicazioni di qualsiasi tipo.
A cosa serve la modalità tablet in Windows?
Vale la pena ricordare che questa è una modalità totalmente opzionale, quindi puoi decidere di utilizzarla se lo richiedi, oppure mantenere la normale funzionalità del sistema.
Ti chiedi perché hanno creato questa particolarità? Ebbene, per fornire un’interfaccia che si adatti perfettamente alle esigenze dei touch screen, in questo modo l’utilizzo del sistema può essere effettuato in maniera efficiente e tempestiva.
In realtà, sono cambiamenti che si vedono molto meglio quando si usa un tablet, e tra questi il più notevole è che i programmi avviati sulla barra delle applicazioni non verranno più visualizzati.

Oltre a questo, apprezzerai il menu Start su tutto lo schermo e non solo su un lato, come eri abituato in modalità computer.
Puoi anche goderti gli schermi divisi, così versatili sui tablet. Con la particolarità che, quando se ne trascina una di lato, si ancorarà istintivamente e, come per le finestre, ammettono solo di essere a tutto schermo.
Come si attiva la modalità tablet touch in Windows 10?
L’attivazione della modalità tablet touch di Windows 10 è molto semplice e non richiederà più di pochi secondi e molto meno sforzo. Per iniziare la procedura, il tuo computer o tablet Windows 10 deve essere acceso, così come la sessione avviata correttamente.
Devi ricordare che così come puoi trasformare il tuo laptop in un tablet, puoi anche usarlo solo con il comando vz grazie all’assistente Cortana di Windows 10.
Quindi, devi accedere al «Pannello delle notifiche», questo può essere fatto tramite la barra delle applicazioni. È rappresentato dall’icona che si trova sul lato destro di esso. Puoi anche riconoscerlo dalla sua presentazione, poiché sembra un fumetto o un messaggio. Cliccandoci sopra si aprirà il menu corrispondente.
Nella parte inferiore dell’oggetto, vedrai alcune opzioni di personalizzazione e regolazione per il tuo equipaggiamento. In questo caso, devi premere il primo, che indica chiaramente che è «Modalità tablet». Subito dopo averlo premuto, potrai vedere i cambiamenti della modalità, senza bisogno di alcun passaggio aggiuntivo o riavvio.
Posso disabilitare questa modalità?
Sì, disattivarlo è semplice come attivare la modalità tablet touch di Windows 10, infatti, dovrai entrare nuovamente nel » Pannello delle notifiche».
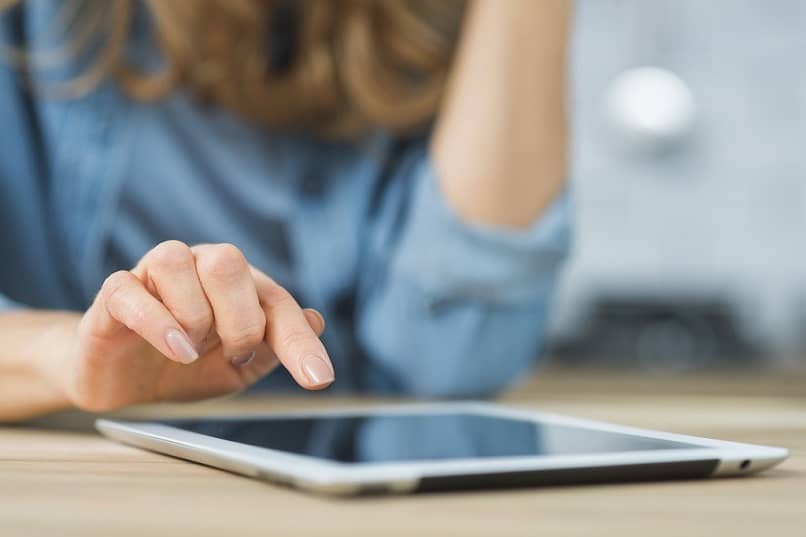
Ma, questa volta, vedrai che il pulsante «Modalità tablet» è attivato e ha cambiato colore per indicarne lo stato, quindi, per cambiarlo dovrai semplicemente premerlo nuovamente.
C’è un modo per attivarsi da solo?
Per alcuni dispositivi questa modalità può essere attivata automaticamente. Ad esempio, quando si tratta di computer convertibili, la rimozione della connessione alla tastiera attiverà automaticamente questa modalità.
Nel caso dei tablet stessi, è comune che questa interfaccia sia già installata di default, per adattarsi all’apparecchiatura senza dover apportare modifiche.
Puoi anche utilizzare questa proprietà senza avere un dispositivo touch, sebbene non sia raccomandato, poiché non è destinato all’uso con il mouse o la tastiera.



