Come aprire o chiudere le porte del firewall in Windows per una maggiore sicurezza?
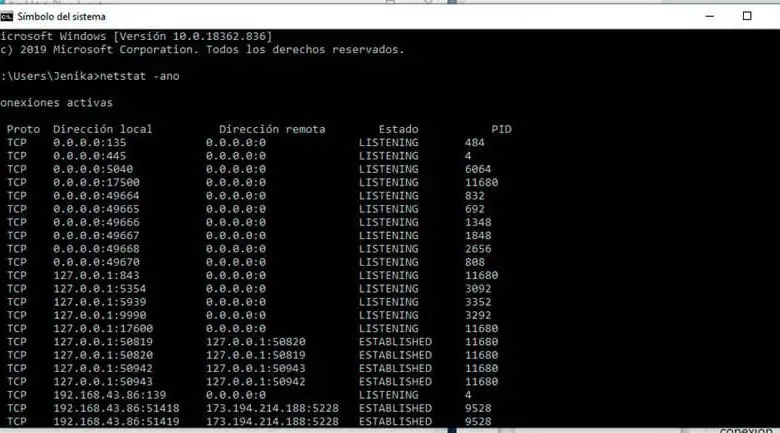
L’importanza del firewall per la sicurezza
Le porte sono l’interfaccia di input e output per i pacchetti di informazioni. Ci sono porte che vengono assegnate per un uso specifico o una particolare applicazione. Il firewall è configurato in modo tale da poter controllare quale tipo di traffico entra ed esce attraverso la tua connessione di rete domestica.
Sapere come chiudere o aprire le porte del firewall ti permetterà di proteggere il tuo computer da possibili attacchi. Molte delle porte sono chiuse per impostazione predefinita per proteggere gli utenti. Tuttavia, l’apertura o la chiusura di una determinata porta può aumentare la velocità di connessione di un servizio specifico.
Come aprire o chiudere le porte del firewall
Il modo più semplice per aprire o chiudere le porte in Windows è creare regole nel firewall. Aprire il Pannello di controllo e quindi fare clic sull’opzione Sistema e sicurezza.
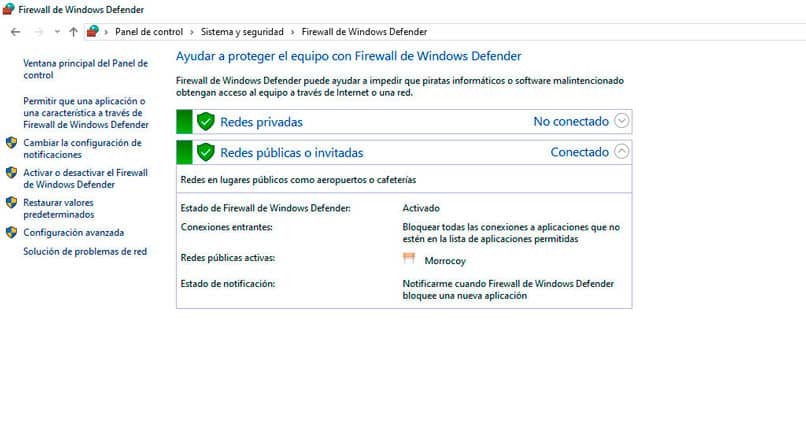
Quindi selezionare l’opzione Windows Defender Firewall. Ora accedi alle Impostazioni avanzate che si trovano nel pannello di sinistra dell’applicazione.
Crea una regola sul firewall
Nella finestra Windows Defender Firewall con sicurezza avanzata ci sono le opzioni per creare una nuova regola. Puoi creare una regola in entrata, una regola in uscita o regole di sicurezza della connessione, dal pannello di sinistra.
A seconda del requisito, seleziona per creare una nuova regola in entrata o in uscita. La prima cosa che devi definire è il tipo di regola che vuoi creare, in questo caso selezioniamo l’opzione Porta, che ti permette di controllare le connessioni da una porta TCP o UDP.
Il termine UDP è le iniziali di User Datagram Protocol o datagram e TCP è il protocollo di trasmissione dei dati. Entrambi i protocolli sono quelli che controllano le connessioni e le porte.
Ora seleziona se la regola si applica a TCP o UDP. Seguito da questo selezionare le porte a cui si applica la regola. È possibile scegliere di applicare solo a più porte specifiche o selezionare l’opzione Tutte le porte locali.
Selezionare l’azione da intraprendere quando si applica la regola. Puoi consentire la connessione o consentirla solo se è sicura. Altrimenti puoi bloccare la connessione per le porte selezionate.
Quindi selezionare quando applicare la regola. Le opzioni disponibili sono Dominio, quando il computer è connesso a un dominio aziendale, Privato con una connessione di rete privata e infine Pubblico quando il computer è connesso a una rete pubblica.
Infine, inserisci il nome della regola e una breve descrizione per dettagliare qual è la funzione che questa regola ha.
Fare clic sul pulsante Fine e se tutto è stato configurato correttamente, la regola creata nell’elenco apparirà insieme a un’icona verde se la sua funzione è quella di aprire una porta. Altrimenti l’icona è rossa se vuoi limitare una connessione.
Apri le porte dal prompt dei comandi
Un modo rapido per abilitare o disabilitare le porte è tramite i comandi in CMD. Apri il prompt dei comandi, eseguendo l’applicazione come amministratore.
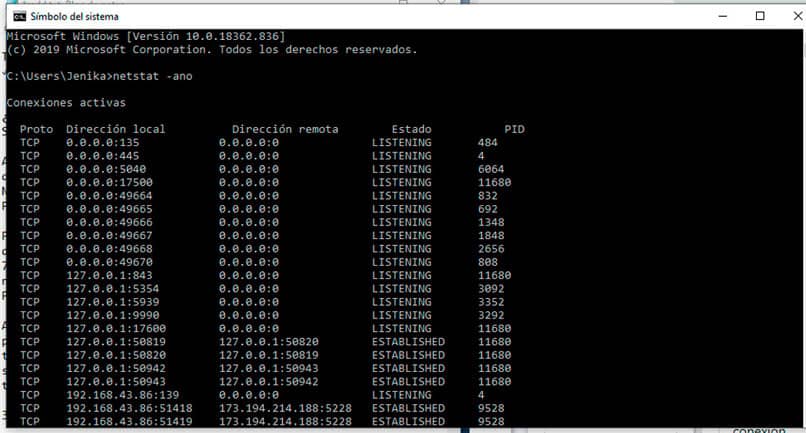
Ora nella finestra CMD devi scrivere il comando Netstat -ano per vedere l’elenco di tutte le porte disponibili e qual è il PID ad esse associato.
L’elenco mostra le porte disponibili, l’indirizzo locale che utilizzano, se utilizzano il protocollo TCP o UDP, l’indirizzo remoto e lo stato. Se vuoi trovare una porta specifica, inserisci il comando netstat -ano | trova: 5424 (sostituisci 5424 con la porta che desideri filtrare).
Per liberare una porta è sufficiente conoscere il PID associato e inserire il comando taskkill / pid 544/F, il valore 544 è quello che devi sostituire con quello che ti serve nella ricerca.



