Come aprire facilmente il pannello delle emoticon in Windows 10 – Passo dopo passo
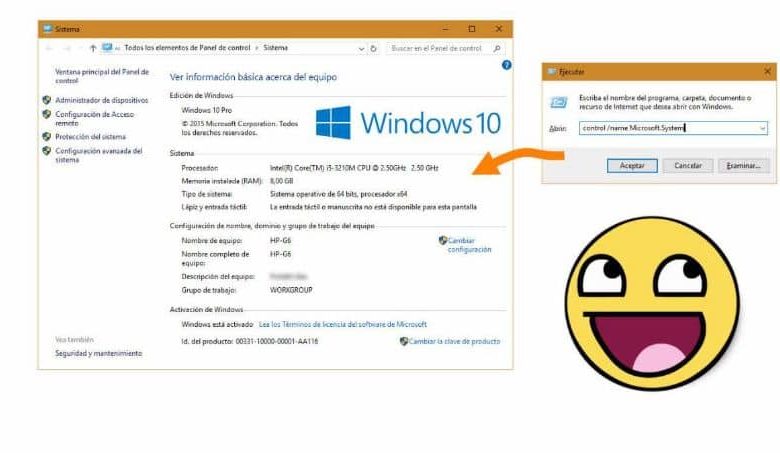
E torniamo a parlare di queste simpatiche icone o facce che stanno facendo una rivoluzione quando si tratta di comunicare con i nostri contatti, a causa delle diverse applicazioni che esistono. È che, ora con la migrazione dei social network e delle applicazioni di comunicazione istantanea sui nostri PC, dobbiamo avere un modo per includere le emoticon.
È per questo motivo che ti offriamo questo tutorial, che spiega come aprire facilmente il pannello Emoticons in Windows 10. È un’attività molto semplice da eseguire e devi solo seguire passo dopo passo. È una novità che include Windows è il suo nuovo aggiornamento in modo da poter inviare messaggi divertenti e divertenti sul tuo PC.
![]()
Come aprire facilmente il pannello delle emoticon in Windows 10
Ti sveleremo un trucco, che ti permetterà di includere le emoticon nelle tue conversazioni, quando usi il personal computer. Questo trucco è semplice come spegnere Windows con il mouse, cosa che hai imparato anche qui. Devi semplicemente seguire le istruzioni che ti offriremo di seguito.
È importante che tu sappia che Windows 10 ha rilasciato un nuovo aggiornamento al suo sistema e con esso ha portato un gran numero di miglioramenti e inclusioni che affascineranno tutti i suoi utenti. E uno di questi è l’incorporazione di un pannello di Emoticons. In questo articolo ti mostreremo cosa dovresti fare per poterlo aprire in modo molto semplice e averlo sempre a portata di mano.
C’è un modo molto semplice per eseguire questa operazione attraverso la combinazione di tasti o scorciatoie da tastiera, questi sarebbero il tasto Windows e il tasto punto (.). Ma sfortunatamente questa funzione può essere attivata solo quando gli utenti hanno Windows 10 configurato in inglese e quelli che lo hanno in spagnolo non funzioneranno per loro.
Impostazioni della lingua in Windows 10
Per questo motivo ti mostreremo come aprire facilmente il pannello Emoticon in Windows 10. Lo faremo nel modo seguente, andiamo alle impostazioni di Windows. Essendo in questa finestra, osserveremo diverse opzioni tra loro, Sistemi, Account, Dispositivi, Rete e configurazione regionale di Internet.
Nel nostro caso selezioneremo l’opzione Ora e lingua, questa azione ti porterà alla finestra di configurazione della data, dell’ora e della lingua. Ora andrai nella parte sinistra della finestra e selezionerai l’opzione Regione e lingua. Fai una clip e ti mostrerà un’altra finestra per impostare la regione e la lingua.
Sul lato destro ti mostrerà l’opzione Aggiungi lingua e farai una clip, quindi ti mostrerà un elenco di tutte le lingue che puoi scegliere. Quindi selezionerai English, quindi ti mostrerà un’altra finestra e qui selezionerai l’opzione English United States. Quando crei una clip su di esso, vedrai che ora è mostrato nell’elenco.
Per finire, usciamo dalle impostazioni e ora abbiamo diverse lingue aggiunte nelle nostre impostazioni. Per selezionare la lingua, andiamo in basso a destra, facciamo una clip e appaiono le lingue che abbiamo attivato in questo momento e un’altra che possiamo selezionare, nel nostro caso selezioniamo inglese.
![]()
E ora per aprire facilmente il pannello Emoticons in Windows 10, utilizzeremo la scorciatoia da tastiera. E ora premiamo il tasto Windows e senza rilasciare premiamo il punto (.) Key. E magicamente appare il pannello Emoticons che puoi sempre usare, quando stai chattando con i tuoi amici.



