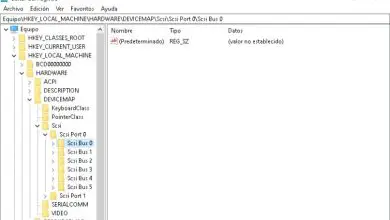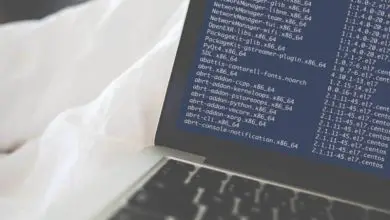Come aggiungere o aggiungere un pulsante di zoom alla barra delle applicazioni di Windows

E come possiamo ingrandirlo? Windows è dotato di una funzione molto interessante che adempie perfettamente alla sua missione e ci permetterà di ingrandire in tre modi diversi: a schermo intero, dove abbiamo il mouse o in un’area specifica.
In questo modo potremo avvicinare lo schermo quanto vogliamo e avremo il controllo assoluto di detto zoom. La funzione si chiama «Lente d’ingrandimento» ed è inclusa nelle ultime versioni del sistema operativo.
È abbastanza facile imparare come ancorare i siti Web e utilizzare il pulsante di zoom e spiegheremo in dettaglio come dovresti fare per scoprirlo, aggiungerlo alla barra delle applicazioni, usarlo e tutte le opzioni che ha, che sarai in grado di configura a tuo piacimento. Hai anche altre opzioni come ingrandire le icone.
Il tutorial è abbastanza semplice da eseguire, basta continuare a leggere con attenzione e in pochissimo tempo avrai la possibilità di zoomare dove vuoi e quando vuoi. Un’utilità che senza dubbio finisce per essere molto comoda.

Come aggiungere il pulsante di zoom alla barra delle applicazioni in Windows
- La prima cosa che faremo è premere «Start» o il tasto «Windows» sulla nostra tastiera fisica. Dopo questo scriveremo «Lupa» ma non lo apriremo.
- Facciamo clic con il tasto destro sull’icona «Lente di ingrandimento» e vedremo che appare un menu. Qui dovremo selezionare » Aggiungi alla barra delle applicazioni «.
- Ora la lente d’ingrandimento è sulla barra delle applicazioni e puoi aprirla quando vuoi. Se lo apri vedrai che se fai clic sul segno «Più» sarai in grado di ingrandire lo schermo. D’altra parte, se fai clic sul segno «Meno», sarai in grado di allontanarti da esso.
- Nel caso in cui desideri modificare alcune opzioni «Lente d’ingrandimento», ciò che puoi fare è premere sull’icona a forma di ingranaggio, che ci consentirà di manipolare alcune opzioni.
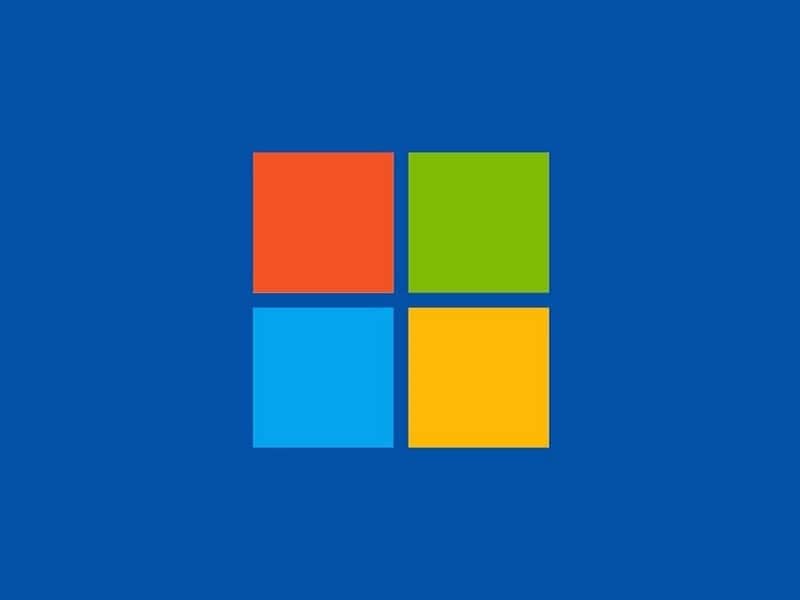
Aggiungi il pulsante di zoom alla barra delle applicazioni in Windows
Tra queste opzioni troviamo la barra di scorrimento che ci permette di controllare il modo in cui funziona ogni volta che ingrandiamo o rimpiccioliamo. Se vuoi che l’incremento di zoom sia più piccolo, dovrai spostare la barra a sinistra, se vuoi che sia più grande a destra.
In questo modo, per ogni clic lo zoom sarà del 150% anziché del 100% e così via. Per confermare le modifiche dovrai semplicemente cliccare su «Accetta».
Un’altra cosa che puoi fare è cliccare su «Viste» e vedrai tre opzioni per modificare il funzionamento della lente d’ingrandimento. Se fai clic su » Schermo intero » puoi ingrandire l’intero schermo. Nell’opzione «Lenti» puoi ingrandire un’area specifica di essa, guidata dal cursore del mouse.
Infine, se fai clic su «Ancorato» sarai in grado di ingrandire un’area specifica dello schermo, una delle opzioni più comode che ha lo strumento Windows Magnifier.
Ricorda che se hai dubbi o domande su come aggiungere uno zoom alla barra degli strumenti di Windows, puoi lasciarlo un po’ più in basso e saremo felici di aiutarti in tutto ciò che è necessario.