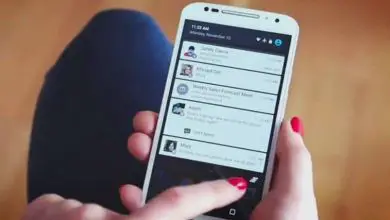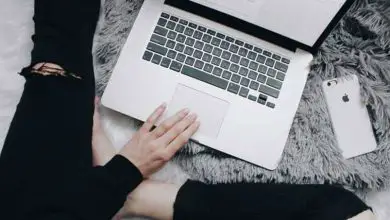Come aggiungere e creare nuovi account utente amministratore o ospite in Windows 10

Cosa sono gli account utente amministratore e ospite?
Questa è un’opzione presente in tutte le versioni di Windows, questa opzione arriva per impostazione predefinita all’avvio del sistema e consente a una persona di mettere a disposizione un computer, salvaguardando le proprie informazioni private. I programmi Windows XP e Windows 7 avevano l’account utente o amministratore disponibile per impostazione predefinita nel sistema.
Si poteva vedere nella schermata di blocco principale dove quando si sceglieva l’utente e si posizionava la password, veniva mostrata l’opzione per entrare o accedere come amministratore o come ospite.

Attualmente questa opzione è stata modificata e non è consentito farlo. Queste modifiche sono state apportate da una riforma della politica di sicurezza effettuata da Windows 10 e in questo modo non sono presenti account guest per impostazione predefinita nel sistema.
Profitti
I vantaggi di avere un account amministratore o ospite sono fondamentalmente un maggiore comfort e sicurezza se l’attrezzatura che abbiamo a nostra disposizione viene gestita regolarmente da altri utenti che non hanno bisogno di entrare nelle opzioni avanzate dell’attrezzatura.
Questo rende facile controllare in ogni momento chi accede a documenti e file sul tuo computer. Ciò consente anche di consentire ad altri l’accesso o l’accesso al computer, senza avere accesso alle impostazioni di sistema, né installare o modificare alcun programma sul computer.
Proteggi anche la tua privacy il più possibile poiché avere utenti o amministratori ospiti in Windows 10 consente di dare accesso al sistema operativo senza preoccuparsi che entrino da qualche parte senza la tua autorizzazione.
Come attivarlo in Windows 10?
Successivamente, ti forniremo i passaggi che devi seguire, leggi attentamente la guida che ti mostreremo in modo da non avere problemi con la procedura. Se desideri maggiori informazioni sugli account Windows, puoi controllare il nostro sito web.
Passo 1
Digita «Windows» più «R» per aprire la finestra Esegui, quindi digita «netplwiz» e premi «Invio». Apparirà una finestra delle proprietà che dice «Account utente», è essenziale che sia fatto con i permessi di amministratore.
Passo 2
Fare clic su «Aggiungi» per aprire una finestra delle proprietà chiamata Come accederà questa persona? Per iniziare a creare un nuovo account, scegli l’opzione «Accedi senza un account Microsoft» situata nella parte inferiore della casella, quindi fai clic su «Avanti».
Passaggio 3
Dopo averlo fornito, verrà visualizzata una finestra chiamata «Aggiungi un utente», scegli «Account locale», che si trova nella parte inferiore della casella delle proprietà. Successivamente, apparirà una casella chiamata «Aggiungi un utente».
Ci sono quattro spazi vuoti in questa finestra delle proprietà. Puoi scrivere solo nello spazio chiamato «nome utente» e possiamo lasciare vuoto lo spazio «Password» poiché vuoi che sia per gli ospiti.

Se le procedure sono state eseguite correttamente, il sistema dovrebbe visualizzare il messaggio in una casella delle proprietà che dice «Il comando è stato completato con successo», quindi è configurato correttamente e puoi chiuderlo in sicurezza.
Come attivare o abilitare?
È necessario abilitare l’account utente o l’account ospite, nella finestra «Account utente», selezionare l’account dell’utente in questione e fare clic su proprietà.
Quindi viene individuata l’opzione corrispondente ai gruppi e viene selezionata quella che dice «altro» e viene selezionata la parola «ospiti». Quindi fare nuovamente clic su Accetta e l’account utente ospite sarà stato creato.
È necessario saperne di più sui nomi utente per evitare problemi con questi passaggi, in modo che se desideri informazioni chiare e precise, puoi trovarle nella nostra porta Web in modo semplice.