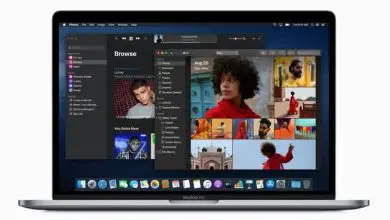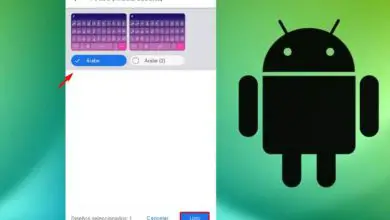Come aggiornare o installare Windows 10 Creators Update passo dopo passo

Che cos’è e come aggiornare o installare Windows 10 Creators Update passo dopo passo?
Windows 10 Creators Update è uno dei più grandi aggiornamenti rilasciati di recente da Microsoft. Grazie a questo aggiornamento è stato promosso l’utilizzo della realtà mista (virtuale e aumentata), nonché l’offerta di una maggiore connettività tra gli utenti e miglioramenti nell’esperienza all’interno dei videogiochi.
Per aggiornare la nostra attrezzatura e avere i miglioramenti di Windows 10 Creators Update, dovremo seguire alcuni semplici passaggi, che spiegheremo di seguito, anche se prima di iniziare ti consigliamo di sapere quanto pesano gli aggiornamenti di Windows 10, sarà non essere a corto di spazio di archiviazione:.
Passaggi per aggiornare Windows 10 Creators Update
- La prima cosa che dovremo fare è accedere alla pagina ufficiale di Microsoft per scaricare l’aggiornamento di Windows 10. Una volta lì, faremo clic su «Aggiorna ora». In questo modo verrà avviato il download della procedura guidata di installazione per l’aggiornamento.
- Una volta scaricato, apriremo il file, che ci mostrerà una nuova finestra dove ci mostrerà la versione corrente che abbiamo del sistema e la versione più recente disponibile. Per aggiornare Windows 10 faremo clic su » Aggiorna ora «.
- La procedura guidata eseguirà un’analisi per verificare che la nostra attrezzatura sia compatibile con l’aggiornamento. Se viene verificato che è effettivamente compatibile, segnerà tutto in verde e potremo fare clic su «Avanti».
Al completamento del passaggio precedente, la procedura guidata inizierà a preparare l’aggiornamento e ci mostrerà la percentuale di avanzamento del processo. Tieni presente che il download dell’aggiornamento potrebbe richiedere diversi minuti o addirittura ore; questo dipenderà dalla tua connessione internet.
Gli aggiornamenti di Windows sono costanti ed è per questo che possono verificarsi errori, ma è possibile che ti consigliamo di sapere come forzare l’aggiornamento di Windows 10 Fall Creators Update, nel caso in cui i metodi convenzionali non funzionino per te, poiché sono aggiornamenti simili.
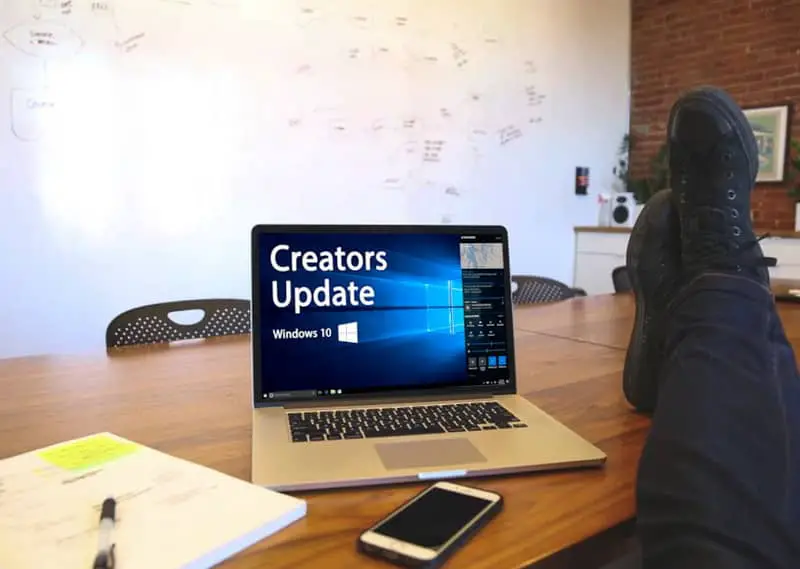
Una volta completato il download, avrai l’opportunità di scegliere quando iniziare l’aggiornamento dell’attrezzatura. Non preoccuparti per i file che hai salvato sul tuo computer, poiché rimarranno intatti e non subiranno modifiche né verranno cancellati.
Inoltre, ricorda che puoi sempre tornare a una versione precedente di Windows 10 nel caso in cui non ti piacessero le modifiche nell’aggiornamento. Inoltre, se hai problemi relativi all’aggiornamento, ci sono anche modi per correggere gli errori di aggiornamento in Windows 10, cosa che puoi fare facilmente.
Configura Windows 10 Creators Update passo dopo passo
Al termine del download, sarà necessario riavviare il computer. Possiamo scegliere se vogliamo che si riavvii più tardi o si riavvii immediatamente. Successivamente, il computer si riavvierà più volte.
Passaggi per configurare l’aggiornamento
- Una volta terminato il processo di riavvio, avremo lo spazio per creare un account utente e correggere gli aspetti ad esso correlati. Dovremo selezionarlo e fare clic su «Avanti» per continuare.
- Successivamente, il sistema ci chiederà di configurare la privacy per il dispositivo. In questo caso, ciò che attiviamo o disattiviamo sarà secondo i nostri criteri. Attiva o disattiva le opzioni di cui hai bisogno o che non ritieni necessarie. Quando si completa questa configurazione, fare clic su «OK».
- Al termine delle impostazioni sulla privacy del dispositivo, dovrai inserire il tuo account utente di Windows.
- Successivamente, vedrai che il processo di aggiornamento non è ancora terminato. Attendi un po’ finché non visualizzi il desktop e un messaggio di sistema che dice » Grazie per l’aggiornamento all’ultima versione di Windows 10 «. Per finire, clicca su esci e il gioco è fatto.

Come puoi vedere, l’aggiornamento o l’installazione di Windows 10 Creators Update è un processo semplice. L’aggiornamento potrebbe richiedere del tempo, ma se vuoi avere le funzionalità di questa versione, ne varrà sicuramente la pena.
Ricordati di seguire le istruzioni come spiegato in ogni passaggio, in quanto ciò garantirà che la procedura venga eseguita correttamente e sarai in grado di aggiornare il sistema del tuo computer senza alcuna battuta d’arresto.
Ti consigliamo invece di liberare spazio dopo aver installato Windows 10 Creators Update, in modo da avere sempre il tuo sistema ottimizzato, visto che questi tipi di aggiornamenti sono solitamente pesanti.