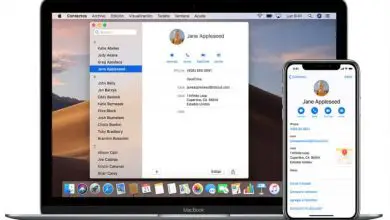Come accedere a Windows 10 utilizzando un PIN – Facile e veloce
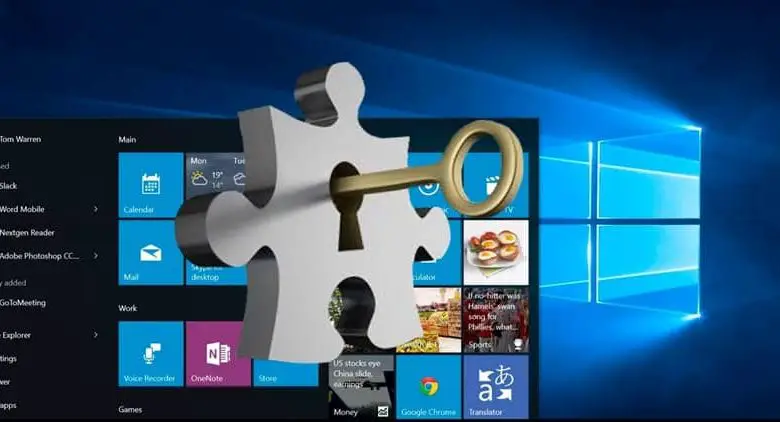
Se hai un computer, laptop o laptop, la cosa normale è che come utenti vogliamo che tutti i nostri record, immagini e documenti siano completamente al sicuro dalla vista dei curiosi. Sulla base di ciò, è comune impostare una password, che funziona per te in modo tale da poter mantenere le tue cartelle e i tuoi documenti in totale privacy in modo che non possano essere eliminati.
Tuttavia, capita spesso che alcune persone, oltre a volere una password per accedere ai propri documenti, scelgano di utilizzare un pin facile da ricordare e molto più facile ora da digitare sui propri dispositivi.
Sebbene questa sembri un’azione normale, a molte persone non piace l’idea di ricordare una password o un PIN, quindi preferiscono che il loro PC si avvii automaticamente, tuttavia, questo rivela una serie di pericoli che siamo sicuri di voler evitare.
Pertanto, all’interno di questo post, vogliamo mostrarti i semplici metodi con cui puoi inserire un PIN o una password sul tuo PC Windows, e dare così più protezione a tutti i tuoi documenti.
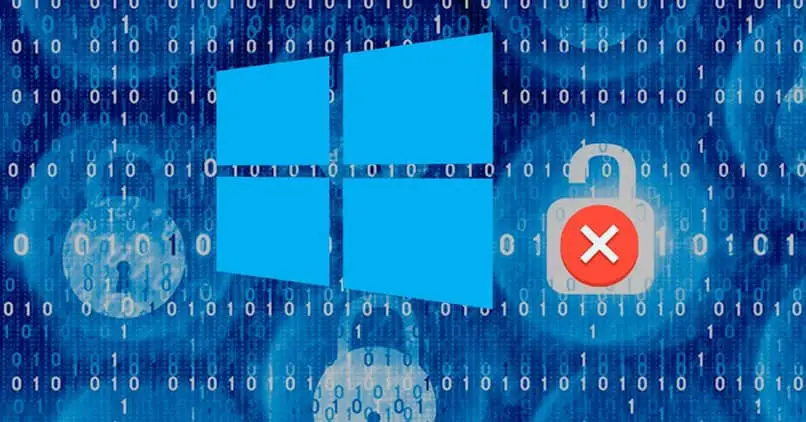
Come aggiungere un codice PIN al tuo PC Windows
Per utilizzare un codice PIN, per poter accedere al tuo dispositivo Windows, la prima cosa che devi fare è aggiungerlo al tuo account. Per poterlo fare, devi solo iniziare accedendo al menu Start, quindi inserisci la tua foto del profilo, che corrisponde al tuo account.
Lì vedrai che si aprirà un menu a discesa che mostrerà diverse opzioni, tra le quali è necessario inserire l’opzione » Modifica impostazioni account «.
Premendo questa opzione, si aprirà la sezione » Account «, che fa parte della serie di opzioni che Windows ti offre, per impostazione predefinita, vedrai che ti mostrerà all’interno della stessa scheda, tutto ciò che riguarda le tue informazioni personali.
Una volta lì, devi solo entrare nella scheda «Opzioni di accesso» che puoi trovare a destra nel pannello di sinistra dello schermo.
Quando ti trovi in questa sezione, vedrai che appare una sezione in cui puoi aggiungere un codice PIN, oltre a poter esplorare varie funzioni come la password per immagine e persino la possibilità di cambiare la password corrente, per essere in grado di aggiungere la password tramite pin Tutto quello che devi fare è inserire l’opzione «PIN».
Una volta dentro, vedrai che ti verrà chiesto di confermare la tua identità, inserendo la password attuale che hai nell’account. Dopo averlo inserito, puoi scrivere il nuovo PIN che desideri per il tuo dispositivo, allo stesso modo dovrai ripeterlo per confermarlo.
È importante conoscere il limite dei caratteri pin, che è 127, allo stesso modo dovrebbe essere numerico, ma tuttavia hai la possibilità di aggiungere lettere e simboli, al fine di aumentare la sicurezza del tuo account.
Una volta che sei soddisfatto della sicurezza, della lunghezza e della complessità del tuo PIN, tutto ciò che devi fare è premere il pulsante » Accetta » in modo che tu possa salvare le modifiche e siano efficaci.
Accedi a Windows con il tuo codice PIN
In generale, dopo aver aggiunto il codice PIN alla sicurezza del tuo account Windows, verrà modificato immediatamente, quindi la prossima volta che accedi al tuo profilo, ti verrà chiesto di inserire il tuo codice PIN per impostazione predefinita.
Se ciò non accade, devi solo premere l’icona PIN, che assomiglia a riconoscere la tastiera avendo le casse automatiche e vederlo automaticamente, il pannello si aprirà e inserisci il tuo PIN.