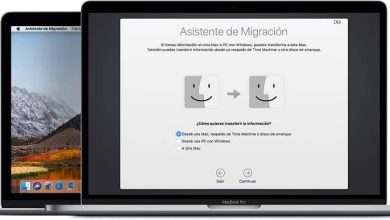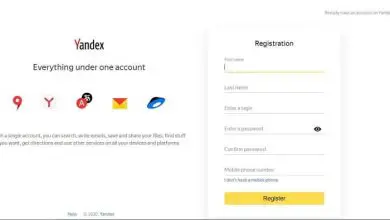Come abilitare o disabilitare la stampante Microsoft Print to PDF in Windows 10
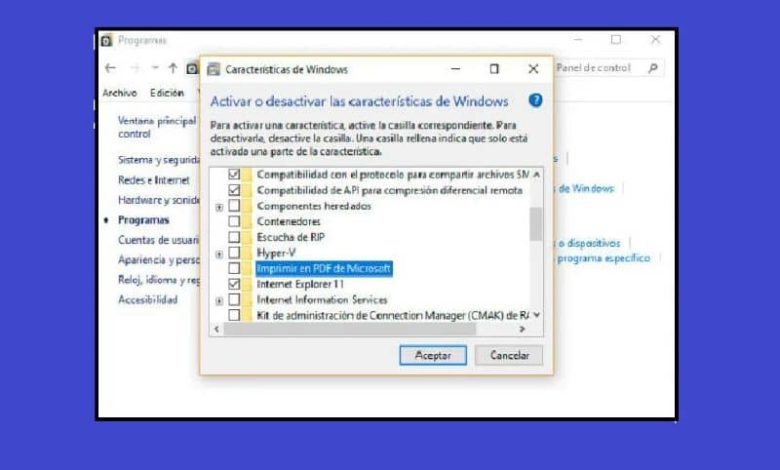
Che cos’è la stampante Stampa su PDF?
Microsoft Prain to PDF è una funzionalità predefinita di Windows 10 che piace a molti per la sua utilità. Perché lo diciamo? Perché questo tipo di stampante ti permette di salvare e convertire qualsiasi documento tu voglia in PDF. In altre parole, puoi salvare e convertire una pagina web in formato PDF, un documento e ti permette anche di convertire e salvare un PDF in scala di grigi.
Questa stampante virtuale ti consente di stampare rapidamente quasi tutti i file in formato PDF ed è disponibile solo per Windows 10. Inoltre, utilizzarla è molto semplice, devi solo stampare il file che desideri convertire in PDF.

Ad esempio, se desideri convertire una pagina Web in un file PDF, fai semplicemente clic su Opzioni e poi su Stampa.
Successivamente, dovrebbe essere visualizzata una finestra in cui verranno mostrate le specifiche di stampa. Quindi procederai a scegliere la stampante che desideri utilizzare, in questo caso sarà Microsoft Print to PDF.
E, naturalmente, puoi configurare le opzioni di stampa di base. Queste possono essere le dimensioni della carta o come si desidera la distanza dai margini del file che si desidera stampare.
Ora devi solo fare clic su Accetta e il tuo file verrà automaticamente convertito in un documento PDF che puoi salvare e utilizzare quando vuoi.
Come puoi vedere, è molto semplice e questa procedura può essere utilizzata con quasi tutti i file che desideri convertire in PDF. Devi solo ricordare quando stampi per scegliere la stampante Microsoft Print to PDF.
Ora, nel caso in cui la stampante Microsoft Print to PDF non appaia tra i dispositivi, non preoccuparti. Quello che devi fare è aggiungerlo manualmente ai dispositivi di stampa.
Sebbene questo strumento sia molto pratico, molte persone preferiscono disabilitarlo e utilizzare altri tipi di stampanti PDF. Se questo è il tuo caso, ti mostreremo con semplici passaggi come farlo.
Come dicevamo all’inizio, questo tipo di stampante si trova per impostazione predefinita in Windows 10. Questo è un grande vantaggio poiché non sarà necessario scaricare alcun tipo di programma per utilizzarlo.
Ora, è possibile che si sia verificato qualche problema con la stampante Microsoft Print to PDF ed è stato disabilitato. Ma non preoccuparti, non tutto è perduto, puoi riattivarlo dalle Impostazioni di Windows 10.
Come abilitare o disabilitare la stampante Microsoft Print to PDF?
Se hai qualche tipo di problema con la tua stampante, potrebbe trattarsi di un incidente nelle impostazioni. Forse è stato disabilitato o ha qualche difetto, ecco perché ti consigliamo di risolverlo con lo strumento di risoluzione dei problemi per le applicazioni Windows.
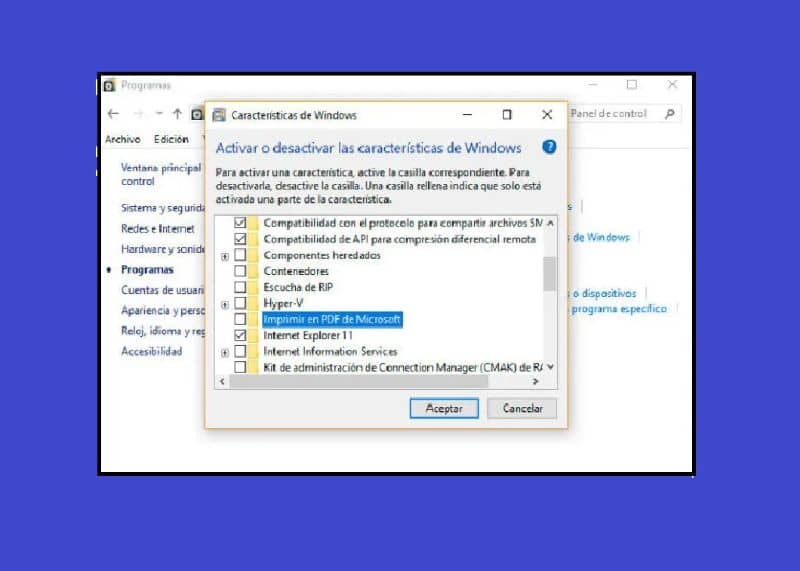
Se il problema persiste, sarai sorpreso di sapere che i passaggi da seguire per risolverlo sono abbastanza semplici. Segui la nostra guida passo passo e vedrai che puoi attivare o disattivare la tua stampante Microsoft Print to PDF.
Passo 1
La prima cosa da fare è aprire la finestra Esegui o immettere il comando premendo i Windows + R chiavi. Dopo che viene visualizzata la finestra, è necessario digitare il comando Appwiz.cpl e fare clic su OK. Oppure puoi semplicemente andare al Pannello di controllo, andare su Programmi, quindi Programmi e funzionalità.
Passo 2
Ora devi solo fare clic su Attiva o disattiva le funzionalità di Windows. Quando lo fai, verrà visualizzata una serie di opzioni, è necessario scorrere verso il basso e selezionare la casella Microsoft Print to PDF. Questo apparirà come Stampa in Microsoft PDF se il nostro sistema è in spagnolo.
Passaggio 3
Se una volta disattivata la casella, non resta che ricontrollarla e salvare le modifiche facendo clic su OK. Se, invece, vuoi disattivarlo, assicurati che la casella sia deselezionata e fai clic su OK. Questi sono tutti i passaggi che devi eseguire e le modifiche dovrebbero riflettersi immediatamente.
Scopri anche come sbloccare o rimuovere la password dal tuo file PDF protetto.