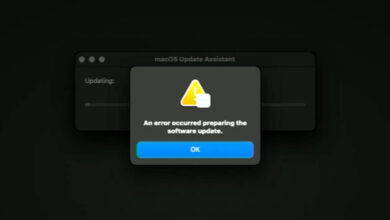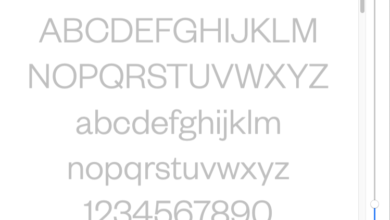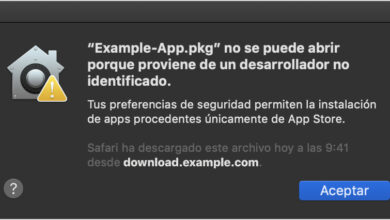Trucco MacOS: come aggiungere il Cestino alla barra laterale del Finder
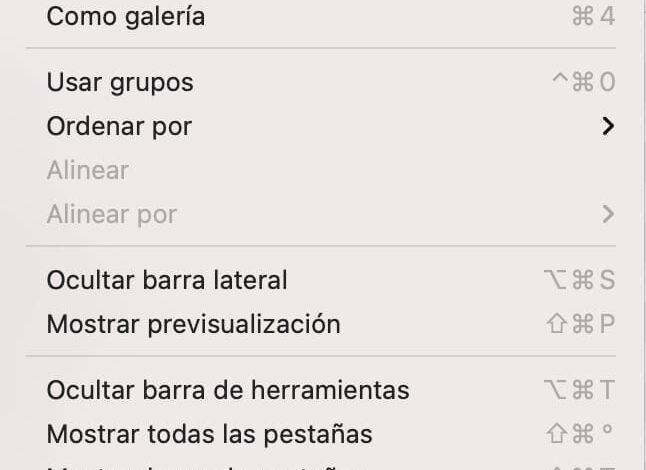
Hai mai desiderato di non dover scendere al Dock per accedere al Cestino? Qui ti diciamo come farlo.
Se lavori con molti file temporanei (cioè ti servono per un po’ ma poi non sono più necessari) è probabile che farai come noi e li invierai al Cestino in modo che non interferiscano con il flusso di lavoro.
In questo modo il Cestino diventa un’altra cartella sul Desktop (in realtà lo è) in cui si accumulano decine di file: documenti, screenshot, immagini, suoni, cartelle,… fino al giorno dello svuotamento. Quel grande giorno in cui usi la scorciatoia da tastiera «Svuota cestino» (a nostro modesto parere potrebbe lasciare il Finder ed essere disponibile nel menu mela) Comando + Maiusc + Backspace o nel menu Finder seleziona Svuota cestino e rimani a bocca aperta (o no, dipende dal tempo che hai) come recuperi lo spazio sul disco rigido.
Se vuoi vedere lo spazio libero sull’hard disk e come viene recuperato quando svuoti il cestino, devi andare su Finder > Display > Mostra barra di stato.

Il problema è quando devi recuperare un file che hai già «archiviato» nel Cestino. Usa il mouse per scendere nell’angolo in basso a destra dello schermo (soprattutto se utilizzi due schermi, uno sopra l’altro), fai clic sul Cestino e attendi che si apra una finestra del Finder con il suo contenuto per poter individuare di cosa abbiamo bisogno.
Purtroppo non è così semplice come con il resto delle cartelle, che possono essere trascinate nella barra laterale per averle a disposizione. La cartella Cestino è nascosta in macOS, quindi dovremo renderla visibile utilizzando Terminale. Fortunatamente, ci sono quattro semplici passaggi:
Apri Terminale (Applicazioni> Utilità> Terminale).
Copia e incolla questo comando:
defaults write com.apple.finder AppleShowAllFiles TRUE
Premi il tasto Invio per eseguire il comando. Riavvia Finder da Terminale digitando (copia e incolla)
killall Finder
Premi il tasto Invio per eseguire il comando Quando apri una nuova finestra del Finder, dovrai passare al primo livello del tuo utente (puoi usare i tasti Comando + freccia su per salire).
Saprai che le cartelle nascoste ora sono visibili perché le vedrai con una trasparenza (in piano, sono viste ma non dovrebbero essere viste)

Individua la cartella.Trash (o Cestino, se hai il sistema in spagnolo) e trascinala nella barra laterale del Finder. Se l’apertura di una finestra del Finder non mostra la barra laterale, vai su Finder> Visualizza> Mostra barra laterale.

Per nascondere le cartelle che dovrebbero essere di nuovo invisibili, torna su Terminale e copia e incolla questo comando:
defaults write com.apple.finder AppleShowAllFiles FALSEPremi il tasto Invio per eseguire il comando e riavvia nuovamente il Finder con lo stesso comando che abbiamo usato in precedenza.
killall Finder

Ogni volta che apri una finestra del Finder, avrai la tua cartella Cestino per accedervi rapidamente.
Aggiorna
Il commento di Groodo ci ricorda che la combinazione di tasti Comando + Maiusc + Punto (.) mostra direttamente le cartelle nascoste, senza dover andare al Terminale.
Il modo per usarlo sarebbe il seguente: Nella barra dei menu del Finder, seleziona Vai> Cartella contenente.
Una volta che sei nella cartella del tuo utente (devi vedere il nome del tuo utente nella parte superiore della finestra del Finder) premi la combinazione di tasti menzionata (Comando + Maiusc +.) E appariranno le cartelle invisibili.