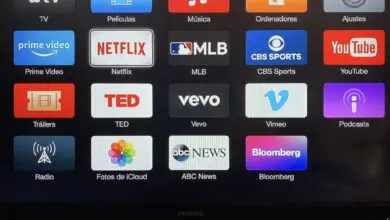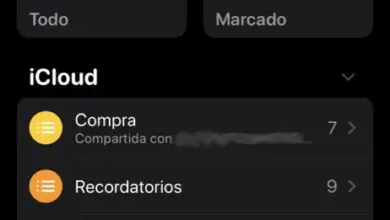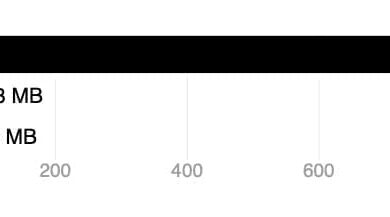Come controllare il tuo Mac usando il controllo vocale
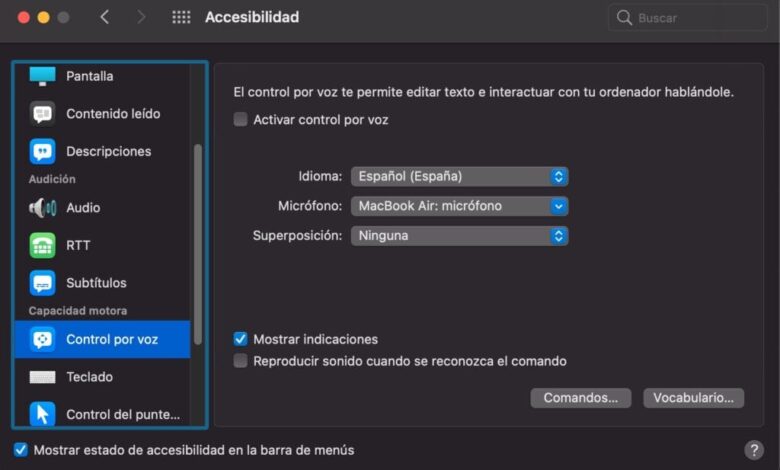
Ecco come iniziare a utilizzare il controllo vocale per utilizzare il tuo Mac.
Uno dei problemi della vita quotidiana è che a volte hai (letteralmente) un compito tra le mani che ti impedisce di utilizzare correttamente il computer. La situazione può variare da una situazione medica o una disabilità, o qualcosa di quotidiano come avere un bambino tra le braccia, pranzare o essere momentaneamente separati dal computer per fare qualcosa (come appendere i vestiti).
Potrebbe anche essere che ti senti avventuroso e vuoi provare questa funzionalità macOS.
Che cos’è il controllo vocale?
Il controllo vocale è una funzionalità di accessibilità introdotta in macOS Catalina. Voice Control offre agli utenti modi per controllare il proprio Mac usando la propria voce. Emettendo comandi, il tuo Mac può agire in base a tali istruzioni.
Da quella sola descrizione, sembra abbastanza simile a porre domande a Siri, nel senso che stai parlando al Mac con l’aspettativa che farà qualcosa per te. Ma non è un buon confronto, poiché mentre Siri può essere utile per richieste generali o attività per cui è programmato, il controllo vocale è molto più semplice nel modo in cui funziona con macOS.
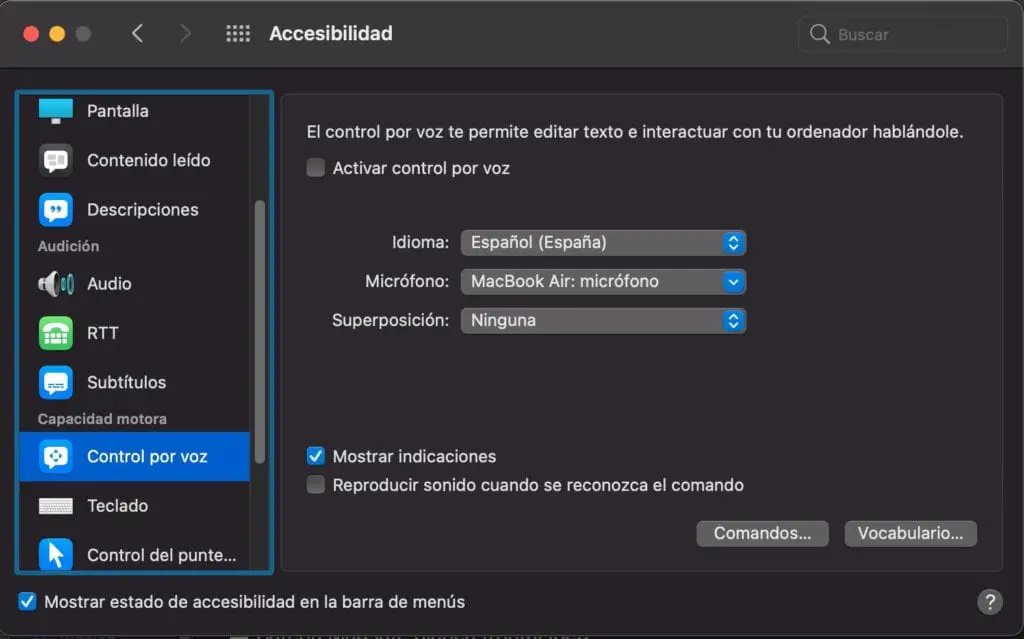
Usando Voice Control, stai effettivamente istruendo il Mac a fare qualcosa di specifico. Ad esempio, puoi dire a macOS di aprire un menu in un’app, fare clic su un’opzione in un elenco o trascinare elementi da una parte designata dello schermo a un’altra, tutto con la tua voce.
Può anche essere applicato a quasi tutte le applicazioni che puoi eseguire su macOS, senza dover pensare all’utilizzo di espressioni specifiche come Siri o altri elementi. In definitiva, trasforma la tua voce in un mouse simulato.
Inizia con il controllo vocale
Per utilizzare il controllo vocale, devi prima attivarlo. Puoi trovarlo nella sezione Accessibilità delle Preferenze di Sistema.
Come attivare il controllo vocale in macOS
- Fare clic sul logo Apple nel menu.
- Seleziona Preferenze di Sistema.
- Seleziona Accessibilità.
- Scorri verso il basso fino a visualizzare Controllo vocale nella barra laterale sinistra.
- Fare clic su Abilita voce.
- Se necessario, autenticati con il tuo Mac per confermare che desideri attivarlo.
Una volta attivato, sul desktop apparirà un’icona del microfono, che mostra il volume rilevato del microfono selezionato. Puoi cambiare il microfono utilizzando il menu a discesa Microfono all’interno del pannello Controllo vocale, in Accessibilità, mentre un altro menu a discesa ti consentirà di passare tra le diverse lingue installate che funzioneranno con Controllo vocale.
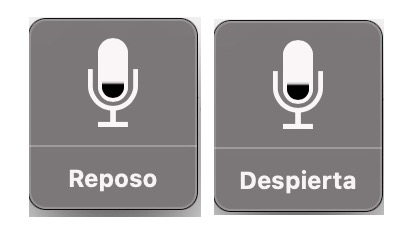
Puoi avviare e interrompere rapidamente il rilevamento del controllo vocale pronunciando le parole «magiche» che sono «Sveglia» o «Vai a dormire». In alternativa, puoi fare clic sull’opzione Riattiva o Sospendi sull’icona del microfono sopra menzionata.
sovrapposizioni
Un’altra casella a discesa chiamata «Overlay» offre l’opzione per visualizzare in modo permanente due diversi tipi di overlay, che saranno cruciali per l’esperienza di Controllo vocale.
Numeri articolo
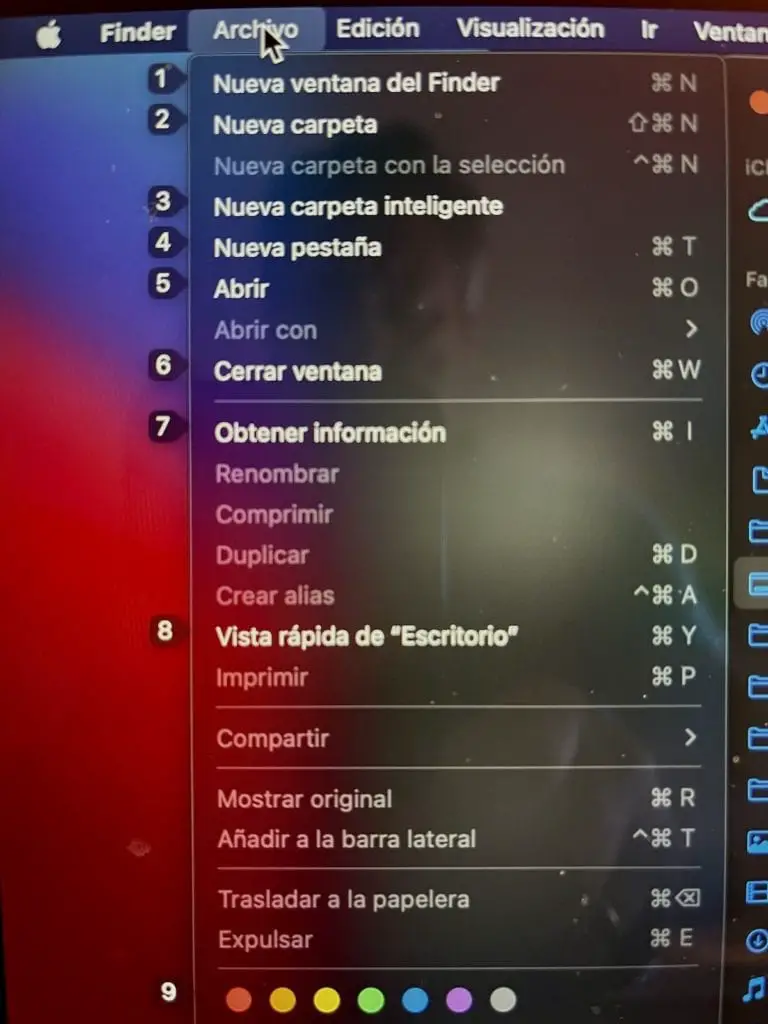
La prima opzione, Numeri oggetto, aggiungerà una serie di numeri accanto agli elementi selezionabili sullo schermo. Questo può includere icone, opzioni all’interno di un menu e singoli file in una cartella.
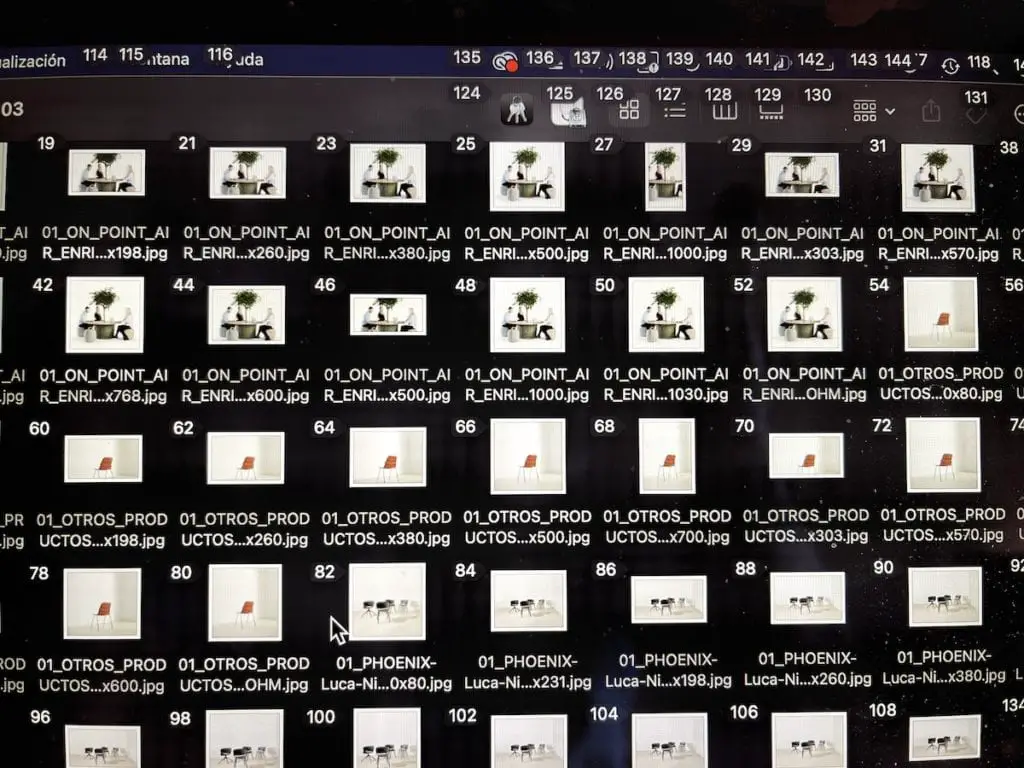
Questo è utile poiché puoi dire a macOS cosa vuoi usando i numeri invece del nome delle opzioni. Ad esempio, potrebbe essere più facile dire «Fai clic su 84» piuttosto che provare a farlo clic indicando il nome completo del file (che non è un esempio completo).
Invece di essere permanentemente attiva, puoi lasciare disattivata questa funzione e richiamare i numeri ogni volta che vuoi pronunciando il comando » Mostra numeri «. Appariranno automaticamente anche negli elenchi dei menu, anche se l’opzione non è selezionata.
Griglia numerata
L’altra opzione di sovrapposizione principale, Griglia numerata, crea una griglia che copre l’intero desktop macOS, comprese le applicazioni. Ogni spazio della griglia è numerato, con l’idea che possa essere usato per selezionare punti specifici sul desktop come faresti con un mouse.
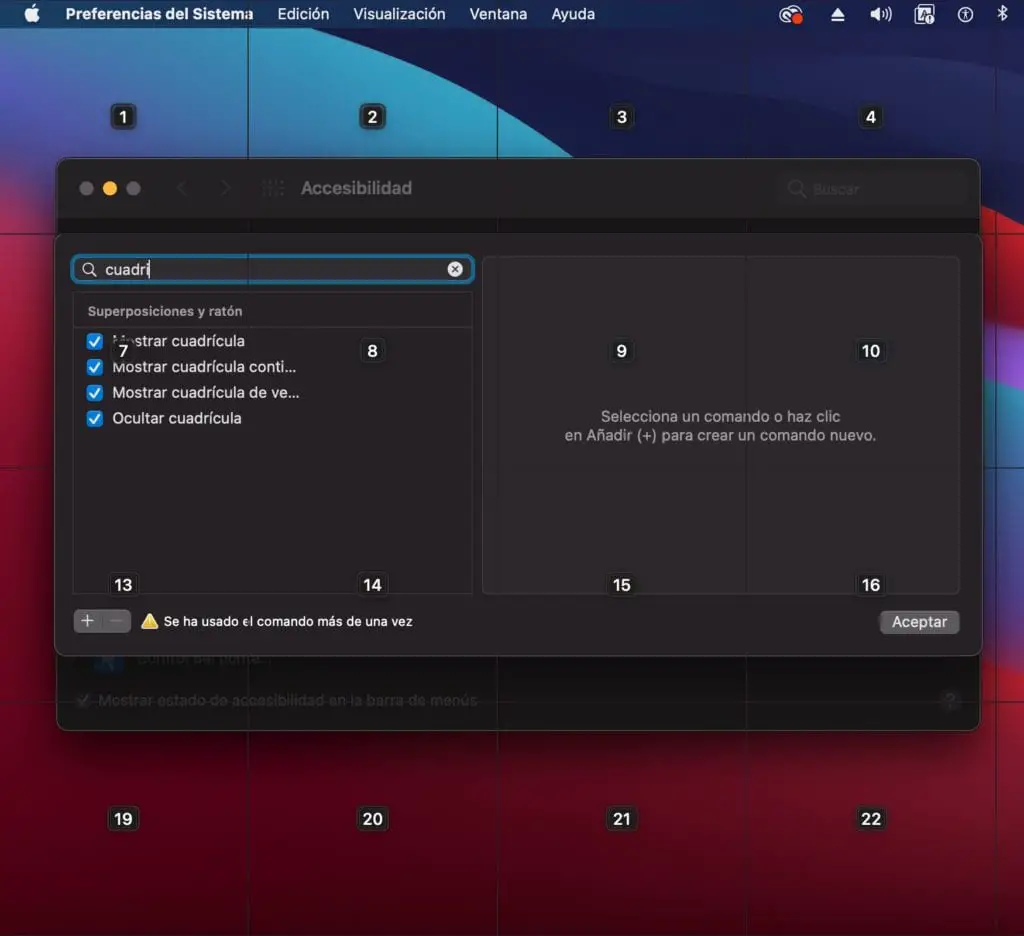
Invece di averlo attivato in modo permanente (Show Grid Continuously), puoi chiedere a macOS di mostrare la griglia temporaneamente (Show Grid), o in alternativa dire » Show Window Grid » per limitarlo alla finestra attualmente attiva.
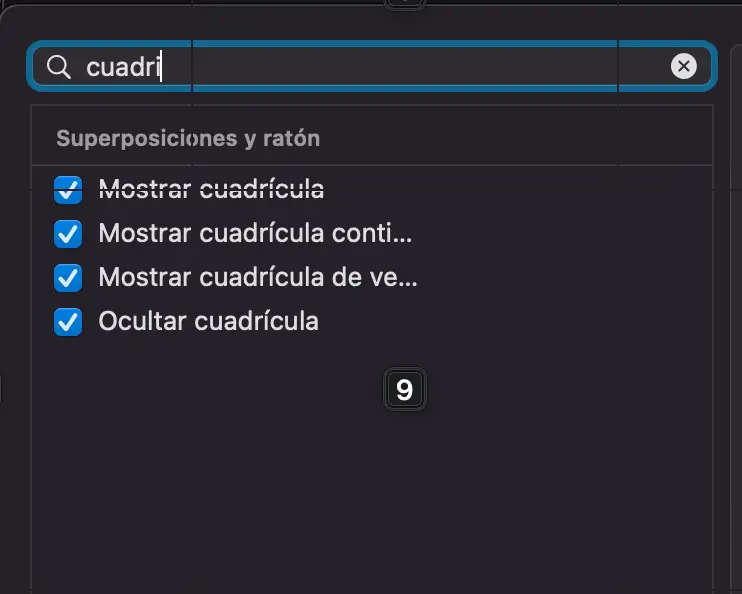
Se dici un numero di griglia, macOS suddividerà la cella in una griglia più piccola, dove potrai pronunciare di nuovo un numero per ridurlo ulteriormente finché non avrai selezionato l’area richiesta. Per aiutare a vedere la griglia più piccola, puoi dire » Zoom avanti sull’immagine (numero) » dove dici il numero di cella per ingrandire quell’area.
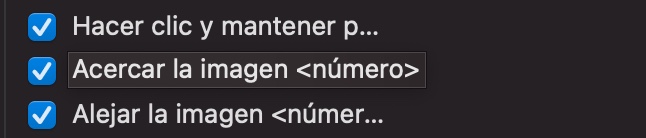
Per selezionare un elemento in una cella, pronuncia » Fai clic «. Se desideri trascinare un elemento, puoi utilizzare il comando «Trascina», ad esempio «Trascina da 38 a 2».
Se vuoi vedere la griglia senza numeri, di’ » Nascondi numeri «. Per nascondere l’intera sovrapposizione della griglia, pronuncia » Nascondi griglia «.
Dettatura
Se stai utilizzando un elaboratore di testi o un’altra applicazione che coinvolge il testo, puoi naturalmente utilizzare Dettatura all’interno di Controllo vocale per pronunciare le frasi. Come la dettatura di Siri per i messaggi, puoi fare una dichiarazione e viene interpretata e inserita in un documento o in una casella di testo.
Prima di dettare, assicurati di aver selezionato l’app o la casella di testo in un punto in cui è possibile modificare il testo.
Puoi aggiungere punteggiatura a una frase pronunciando «punto» o «punto interrogativo». Puoi anche aggiungere emoji, pronunciando il nome dell’emoji, insieme a formati come «Grassetto» o «Maiuscolo».
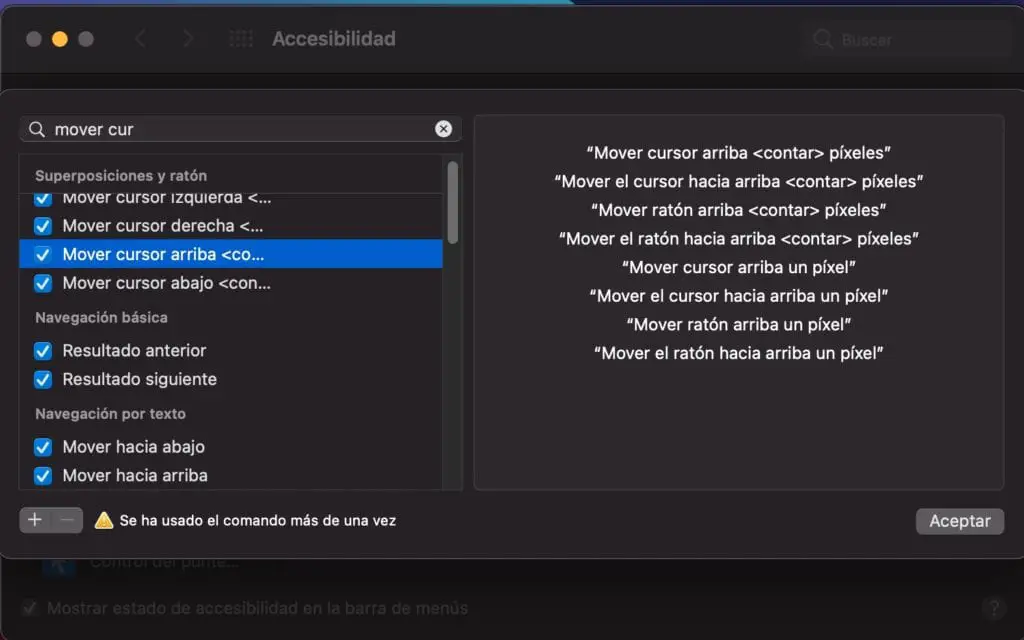
Puoi selezionare il testo verbalmente dicendo qualcosa come » Seleziona la parola precedente «, anche se questo può essere applicato anche a paragrafi e frasi. » Seleziona la frase precedente » o » Torna indietro <conta> paragrafi » (dove «conta» è il numero di paragrafi che vuoi scorrere) per spostare rapidamente il cursore all’interno di un documento.
È anche disponibile la funzione di cancellazione, ad esempio » Elimina tutto » per eliminare un documento o » Elimina quello » per eliminare l’ultima cosa che è stata pronunciata.
Se desideri sostituire il testo, pronuncia » Sostituisci » seguito dalle parole che desideri modificare, seguito da » Da » , quindi dalle parole che desideri utilizzare. Ad esempio, «Sostituisci il decimo compleanno con l’undicesimo compleanno».
Comandi
Oltre a trattare il controllo vocale come un mouse, puoi anche chiedergli di agire da un elenco molto lungo di comandi. È possibile visualizzare l’elenco dei comandi immediatamente utilizzabili indicando » Mostra comandi «.
L’elenco è ampio e include l’apertura e la chiusura di applicazioni per nome, la creazione e il salvataggio di documenti, la selezione di diversi campi in un modulo e vari modi per fare clic, selezionare ed eliminare.
L’elenco include anche molte opzioni di controllo preciso, come lo spostamento del cursore in una direzione e di un numero specifico di pixel.
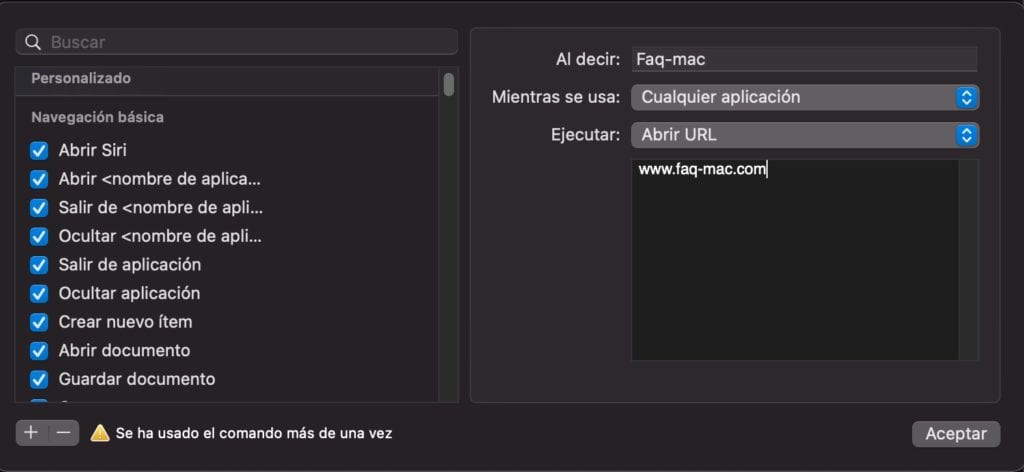
Puoi visualizzare l’elenco rapido dei comandi in qualsiasi momento e puoi persino creare le tue versioni personalizzate.
Se vuoi vedere versioni alternative, puoi fare clic sul pulsante Comandi nel menu Accessibilità. Seleziona un elemento dall’elenco e mostrerà tutti i diversi modi in cui puoi pronunciare un comando in modo che macOS lo interpreti correttamente.
Se ricevi interpretazioni errate ripetute di un comando, puoi disabilitare il comando nello stesso menu deselezionando la casella accanto ad esso.
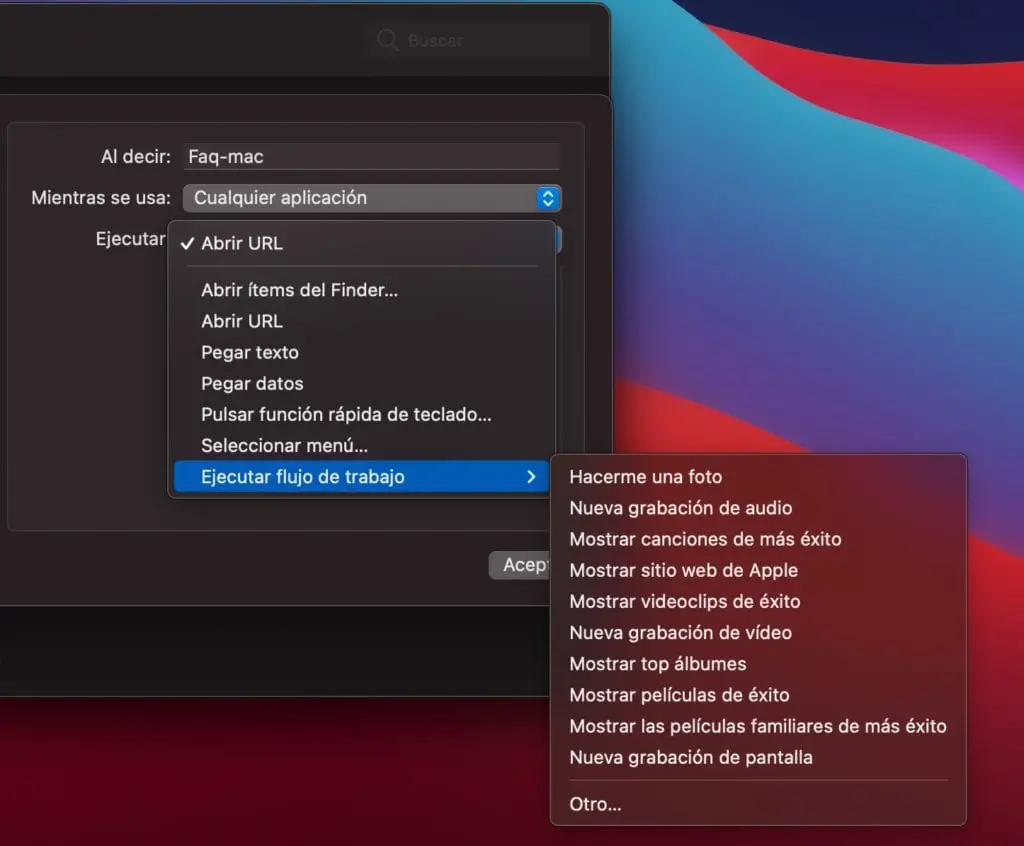
Lo stesso menu permette anche di configurare comandi personalizzati. Ad esempio, puoi configurare il comando «Visit faq-mac » per aprire una finestra del browser.
Come aggiungere comandi di controllo vocale personalizzati in macOS
- Apri le preferenze di Controllo vocale.
- Fare clic su Comandi.
- Fare clic sul pulsante Aggiungi (il simbolo più nell’angolo in basso a sinistra).
- Immettere il comando che si desidera utilizzare nella casella Quando si dice.
- Se necessario, selezionare l’applicazione designata dal menu a discesa » Durante l’uso «. Ciò limiterà il comando a funzionare solo in un’applicazione specifica se è selezionato.
- Nella casella a discesa Esegui, seleziona il tipo di azione che desideri eseguire. Se richiesto, aggiungi ulteriori informazioni per il comando.
- Fare clic su Fatto.
Conclusione
Apple è da decenni il riferimento in termini di opzioni di accessibilità nei sistemi operativi e l’ampiezza e la maturità del controllo vocale dimostrano che l’impegno di Apple per l’inclusione non è una moda passeggera o un ornamento del sistema, ma piuttosto dedica risorse e tecnologie per essere efficiente ed efficaci soluzioni per chi ne ha bisogno.
![Photo of Cose che non sai su iOS 15 [Aggiornato]](https://faq-computer.it/wp-content/uploads/2021/07/ios-15-ajustes-por-aplicacion-1024x879-1-390x220.jpg)