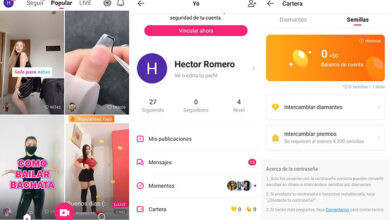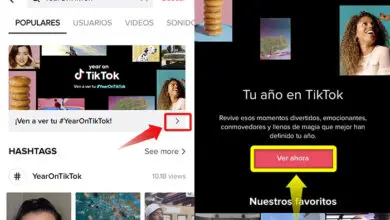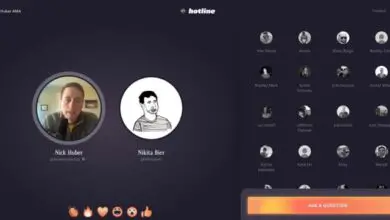Firmare documenti sul tuo cellulare: come farlo senza stampare

E sai come scansionare documenti e aprire o modificare file PDF con il tuo cellulare. Ma cosa succede se è necessario firmare un documento? Fortunatamente, non è necessario avere una stampante a casa per farlo.
È possibile firmare documenti dal cellulare in modo facile e veloce, e per questo basta scaricare un’applicazione gratuita sul proprio smartphone.

Firma i documenti con il tuo cellulare.
1. Installa DocuSign sul tuo telefonino
Sebbene ci siano molte app per firmare documenti con il tuo cellulare, in questo caso abbiamo scelto una delle più popolari che esistono oggi: DocuSign.
È un’applicazione gratuita disponibile sia su Android che su iOS, quindi puoi usarla per firmare documenti sul tuo cellulare o tablet Android, nonché sul tuo iPhone o iPad.
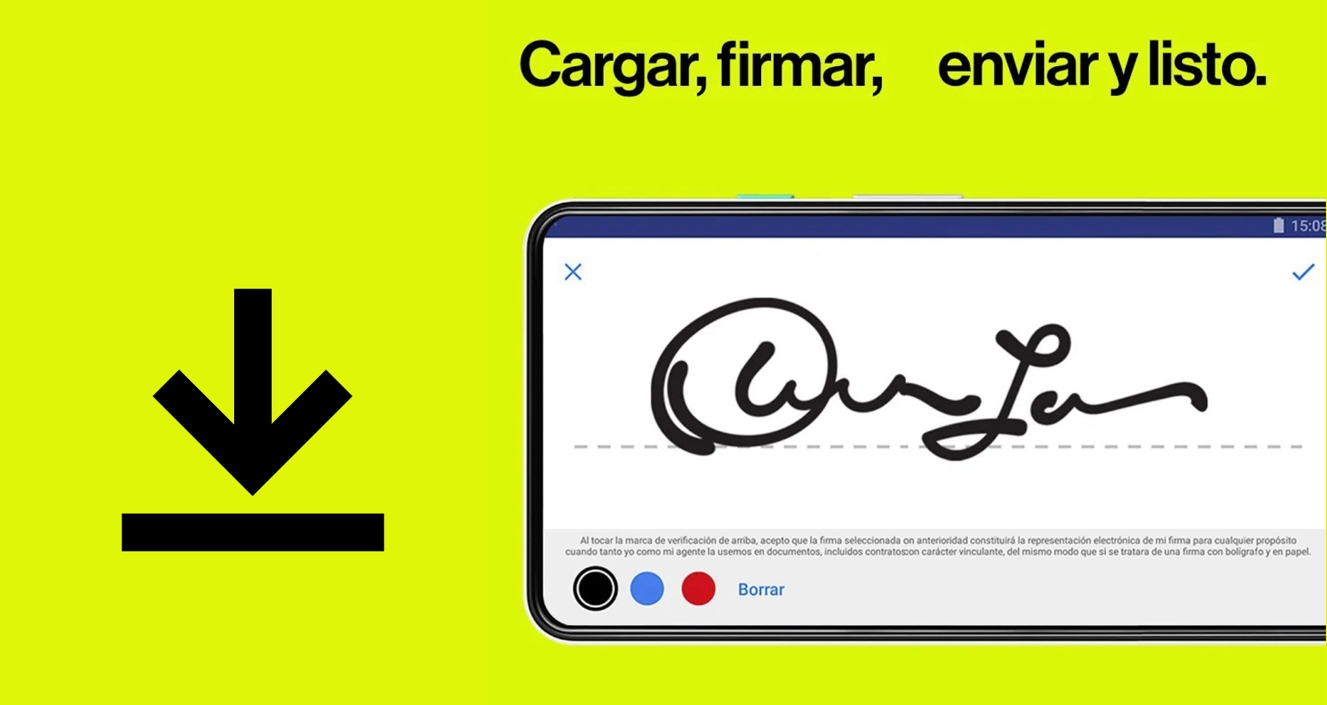
L’app DocuSign per firmare documenti dal tuo cellulare.
Se non desideri utilizzare DocuSign per qualsiasi motivo, puoi sempre rivolgerti ad applicazioni alternative come Adobe Fill And Sign, SignEasy o JetSing, tra le altre.
2. Apri l’app e crea la tua firma
Dopo aver aperto l’applicazione e aver effettuato l’accesso al tuo account o averne creato uno nuovo, è il momento di creare la firma che utilizzerai nei documenti.
L’applicazione stessa ti mostrerà un avviso che ti dirà come creare la tua firma. Accetta e, nella schermata di disegno, usa il dito per disegnare la firma sullo schermo. Quando hai finito, tocca «salva».
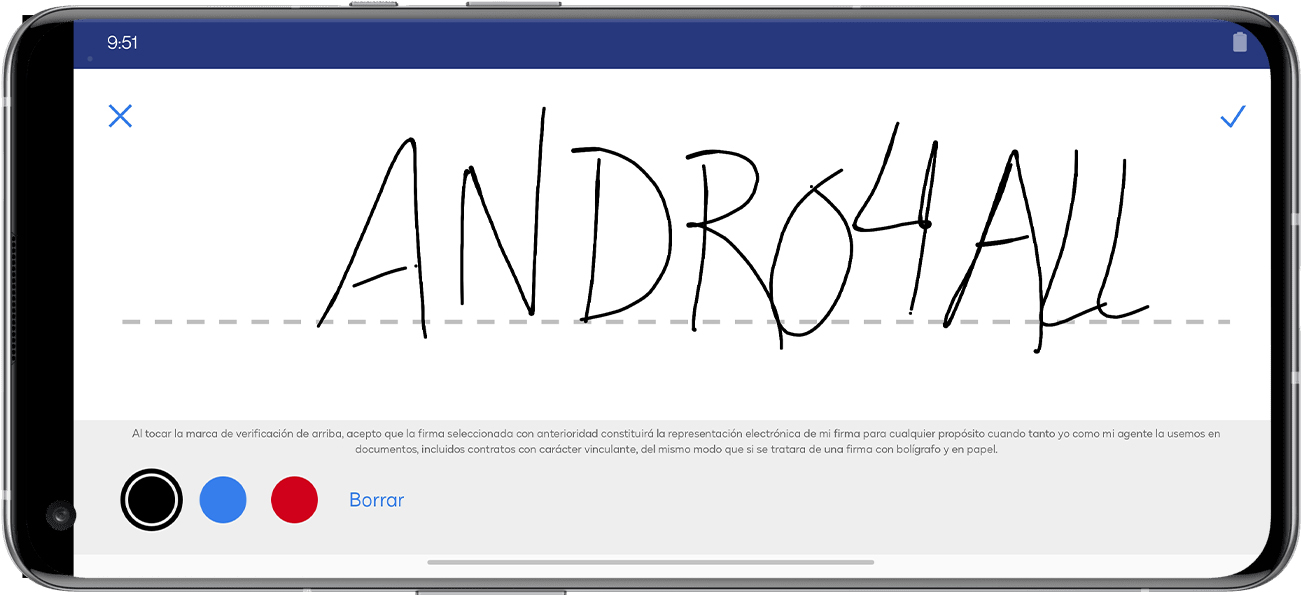
La schermata di creazione della firma in DocuSign.
3. Scegli il documento che vuoi firmare
Ora è il momento di aprire il documento PDF che vuoi firmare con il tuo cellulare. Per fare ciò, torna alla schermata principale di DocuSign e tocca l’ icona «+» all’interno del cerchio giallo al centro dello schermo. Quindi scegli la fonte da cui desideri selezionare il file (la galleria, il file manager, Google Drive o la raccolta documenti DocuSign).
Vale la pena ricordare che se lo desideri, puoi aggiungere più di un file per firmare. Se non è necessario, una volta selezionato il file, fai tap sul pulsante «Avanti» in basso a destra.
Quindi dovrai scegliere chi dovrebbe firmare il documento. Se hai solo bisogno di aggiungere la tua firma, tocca «Io». Altrimenti, puoi scegliere una delle altre due opzioni, per aggiungere dei vuoti che altre persone dovranno riempire con la loro firma tramite l’applicazione installata sui loro telefoni cellulari.
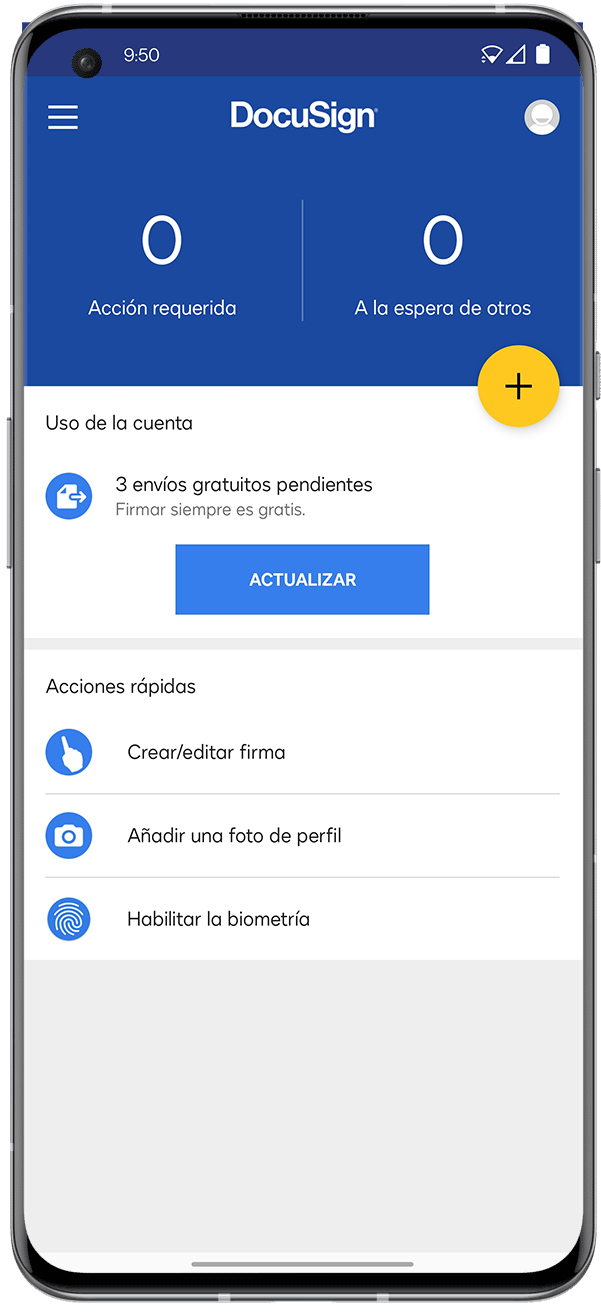
4. Firma il tuo documento e salvalo o invialo a qualcun altro
Quando il file è stato aperto, dovrai solo toccare sullo schermo del cellulare il foro in cui vuoi aggiungere la tua firma e nel menu che apparirà, seleziona l’opzione «Firma».
Vale la pena ricordare che l’applicazione offre anche la possibilità di aggiungere altri campi, come le iniziali, la data della firma, il nome, l’azienda, la posizione, una casella di controllo o un testo personalizzato.
Dopo aver aggiunto la firma, puoi trascinarla e spostarla sullo schermo nel punto desiderato. Puoi anche ridimensionarlo o ruotarlo.
Per finire, tocca il pulsante «Start» nell’angolo in basso a destra dello schermo. Il file verrà salvato e verrai indirizzato a una finestra in cui verranno visualizzati tutti i file che hai firmato finora.
Se vuoi scaricare un file firmato, o condividerlo con un’altra persona, devi solo fare una lunga pressione su di esso e toccare il pulsante «condividi» che apparirà nell’angolo in alto a destra dello schermo. Da lì, puoi scegliere a chi inviarlo o salvarlo su un’unità cloud come Google Drive o Dropbox per accedere al documento in un secondo momento.