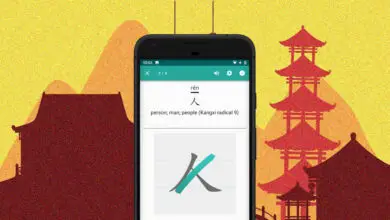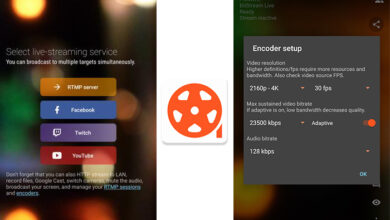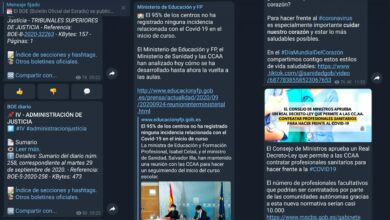Come creare un gruppo post in Gmail e per quello che è per

Gmail, la piattaforma di posta elettronica più popolare oggi, ha un sacco di funzioni che possono semplificarti la vita (come questa che ti consente di aggiungere e-mail come allegati). Tuttavia, la maggior parte delle persone utilizza solo le funzionalità di base. Vuoi uscire dal mucchio? Bene, spiegheremo come creare un gruppo di email in Gmail e a cosa serve.
Sicuramente hai inviato migliaia di email Gmail nella tua vita e molto probabilmente una di queste è stata per un gruppo di persone. Dopo aver letto questa guida, sarai in grado di ottenere il massimo da una funzione di Gmail che viene raramente esplorata dai suoi utenti.
A che serve creare un gruppo di posta elettronica?

Crea un gruppo di posta Gmail
A volte nella vita, potresti dover inviare la stessa e-mail a tre persone oa una piccola folla di cinquanta. La creazione di un gruppo di posta elettronica aiuta a semplificare la pianificazione degli eventi, il flusso di lavoro, la condivisione di documenti o semplicemente la chat.
Fortunatamente per te, creare un’email di gruppo in Gmail non è complicato e ci sono due modi abbastanza semplici per farlo. Dai un’occhiata ai due metodi e applica quello che ti piace di più per creare un gruppo personalizzato in Gmail a cui inviare le email.
Passaggi per creare il gruppo
Qui introdurremo due diversi metodi per creare gruppi in Gmail. Segui i passaggi e scegli quello più adatto a te.
Come creare manualmente un’email di gruppo in Gmail
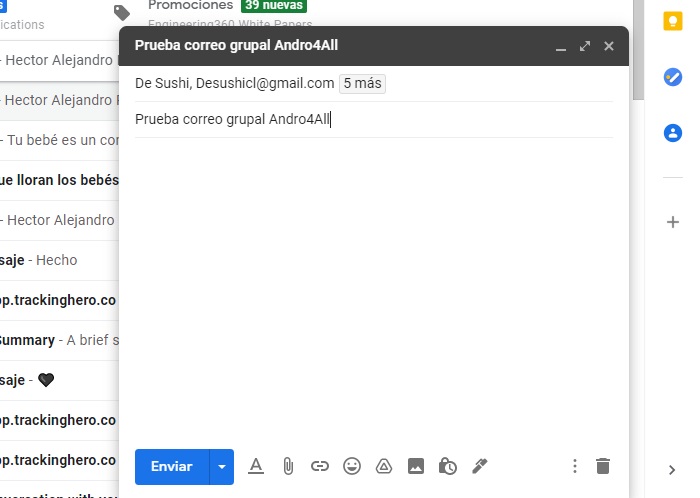
Posta di gruppo manuale in Gmail
- La prima cosa che dovresti fare è andare sul sito web di Gmail o aprire l’applicazione e accedere al tuo account.
- Fare clic sul pulsante Componi in alto a sinistra della pagina.
- Apparirà una finestra nell’angolo in basso a destra.
- Vai alla sezione A e inizia a inserire gli indirizzi e-mail che desideri aggiungere all’e-mail del tuo gruppo.
- Separa ogni email con una virgola.
- Compila l’e-mail e premi Invia.
È fatta! In questo modo puoi inviare e-mail di gruppo manualmente in pochi secondi e senza complicazioni. Hai capito? È un processo abbastanza semplice.
Come creare un’email di gruppo in Gmail utilizzando le etichette dei contatti
C’è un altro modo per creare email di gruppo in Gmail e cioè usando i Tag dei contatti. Questo metodo è ideale per gruppi specifici con persone con cui comunichi frequentemente. Ad esempio, puoi utilizzare i tag di gruppo per «Collaboratori», «Feste del fine settimana», «Famiglia» o qualsiasi altro gruppo di persone ti venga in mente. Per raggiungere questo obiettivo, devi solo seguire questi passaggi.

Posta di gruppo con etichette in Gmail
- Vai al sito web di Contatti Google.
- Scegli ogni contatto che desideri aggiungere al tag.
- Fare clic sul pulsante Modifica in alto e aggiungere il tag appropriato.
- Premi Salva.
- Vai su Gmail.
- Seleziona Componi.
- Nella sezione A, inserisci il nome del tag a cui desideri inviare un’email.
- L’etichetta dovrebbe apparire come un suggerimento. In tal caso, seleziona il tag, compila l’e-mail e premi Invia.
- Se non suggerisce il tag, fai clic sulla sezione A.
- Apparirà una finestra con l’elenco dei contatti.
- Nella sezione Gestisci tag, c’è un menu a discesa. Fare clic su di esso e selezionare il tag a cui si desidera inviare l’e-mail.
- Tocca Seleziona tutto o scegli i contatti dall’elenco. Quindi premi Inserisci.
- Compila l’e-mail e premi Invia.
Intelligente! Quando fai tutto ciò, sarai in grado di inviare un’email di gruppo utilizzando le etichette di Gmail. All’inizio potrebbe essere più lungo, ma poi ti renderai conto che ti farà risparmiare un sacco di tempo.
D’altra parte, ti invitiamo a vedere questo tutorial che spiega come utilizzare Gmail senza una connessione Internet. Inoltre, dovresti dare un’occhiata a questo trucco per annullare l’invio di un’email già inviata in Gmail.
E tu, quale metodo sceglierai?