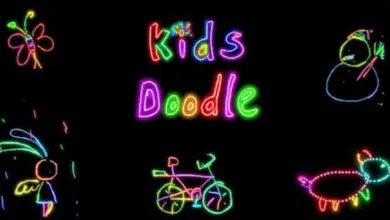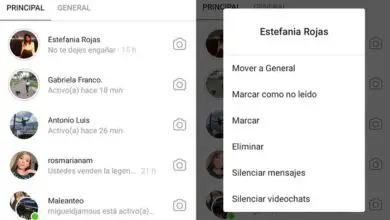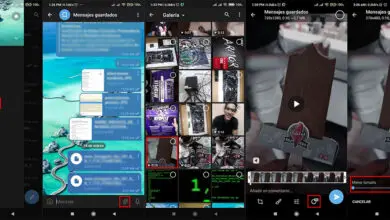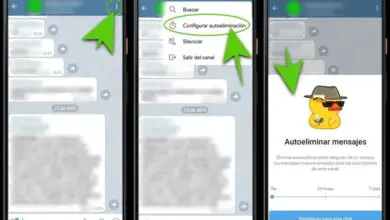Come cambiare la qualità dell’immagine in Netflix passo dopo passo
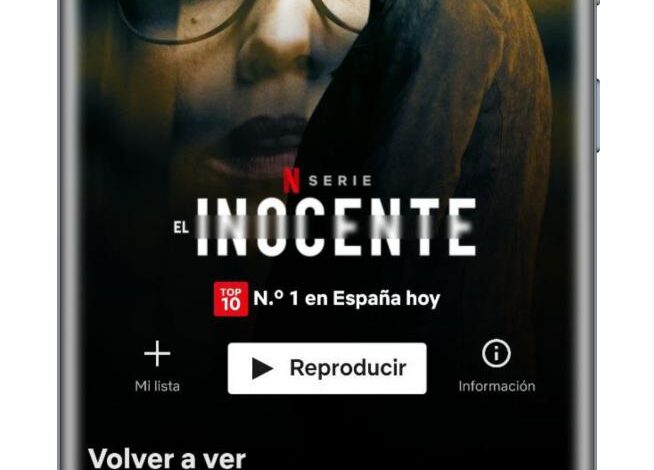
In questa guida andremo a spiegare come modificare la qualità dell’immagine su Netflix. Questa procedura può essere utilizzata per diverse cose, come ridurre la risoluzione quando usi Netflix sul tuo telefonino e vuoi salvare i dati, o migliorare la qualità predefinita per vedere i film nel tuo catalogo con grande dettaglio.
Innanzitutto, vedremo come puoi scoprire quale piano hai contratto, dal momento che non tutti offrono la stessa risoluzione. In seguito, impareremo come modificare la qualità dell’immagine sia in Android che nella versione di Netflix per PC. Infine, esamineremo come modificare la qualità dei download in modo che non occupino così tanto spazio sul tuo terminale.
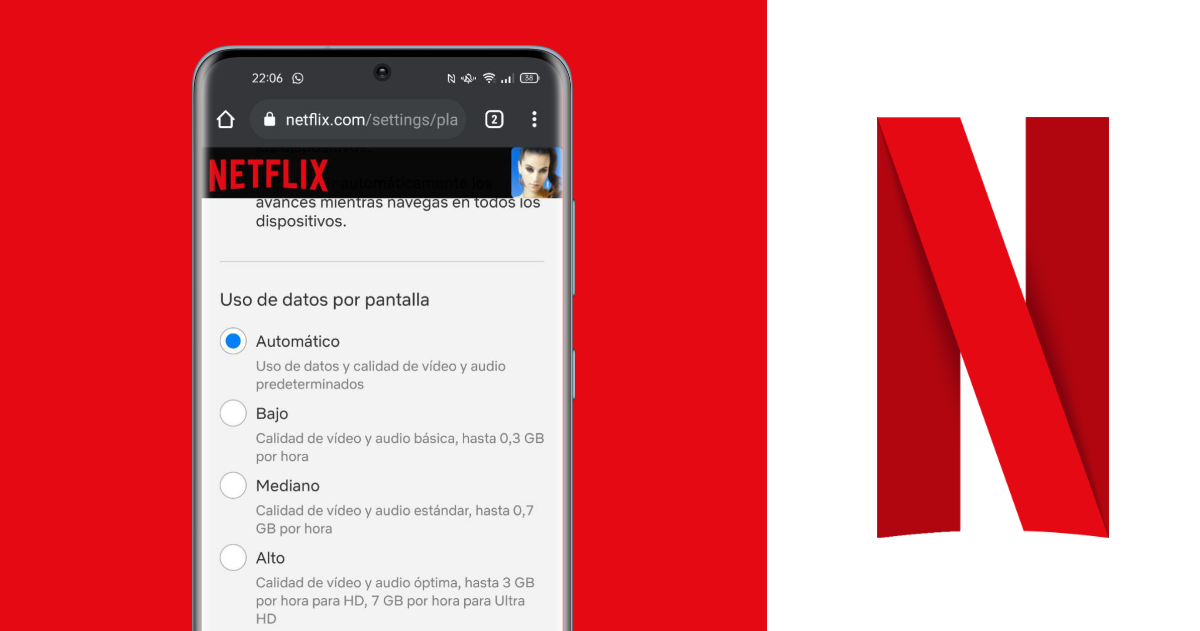
Modifica la risoluzione di Netflix per salvare i dati o visualizzare l’immagine con la migliore qualità.
Come conoscere la qualità di Netflix: dipende dal tuo piano
A seconda del piano Netflix a cui sei abbonato, puoi goderti la risoluzione HD o Ultra HD. Innanzitutto Netflix propone il piano Basic a 7,99 euro al mese, con una risoluzione dell’immagine di 480p e un unico schermo. Se cerchi una risoluzione migliore, puoi optare per il piano Standard a 11,99 euro al mese, con 2 schermi e risoluzione dell’immagine HD (1.080p).
Infine, puoi abbonarti al piano Premium a 15,99 euro al mese, con 4 schermi simultanei e risoluzione Ultra HD (2.160p). Tutti offrono l’accesso al catalogo Netflix completo, quindi questo non dovrebbe importarti quando scegli tra un piano o l’altro. Se vuoi vedere i contenuti con la migliore risoluzione, sai già che è meglio pagare il piano Premium.
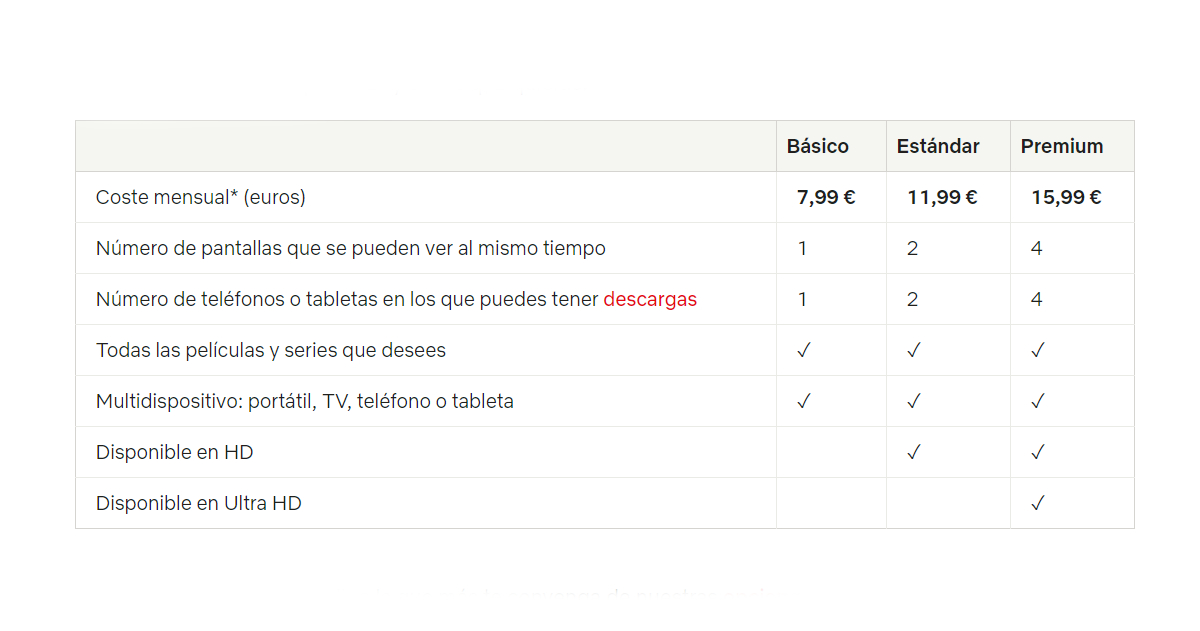
Questi sono i piani attuali di Netflix.
Per scoprire quale qualità Netflix possiedi, vai su Netflix, clicca sulla sezione «Account» e guarda la sezione «Dettagli piano». Lì puoi vedere se è di base, HD o Ultra HD.
Se vuoi cambiarlo, devi solo cliccare su «Cambia piano» e selezionare il tuo nuovo tipo di abbonamento. Questa procedura è simile sia su Android che su PC, quindi puoi sapere a quale qualità dell’immagine hai accesso su Netflix sia dal tuo cellulare che dal tuo computer.
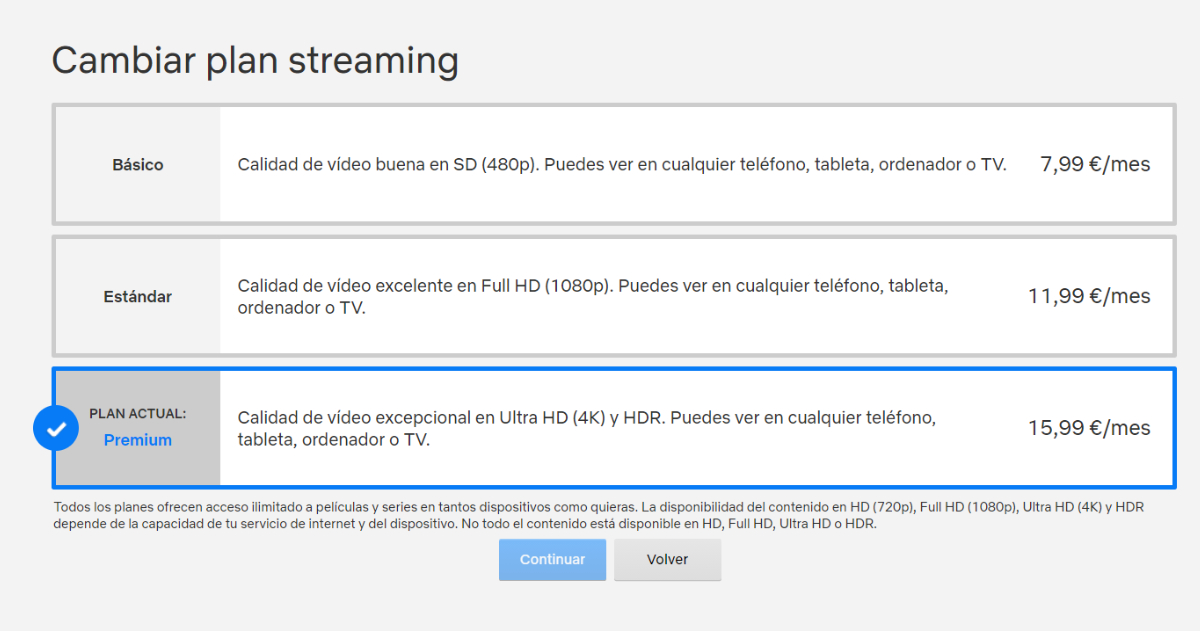
Seleziona il tuo nuovo piano e clicca su «Continua».
Come cambiare la qualità dell’immagine su Netflix
Come abbiamo detto all’inizio, ci sono diversi motivi per cui potresti voler cambiare la risoluzione dell’immagine su Netflix. Forse non hai una connessione di rete WiFi e non vuoi consumare i tuoi dati mobili, o sai che hai contratto il piano Ultra HD e l’immagine non è molto nitida. Qualunque cosa sia, di seguito imparerai come modificare la qualità dell’immagine nell’applicazione Android e nella versione web di Netflix.
Su Android
La modifica della risoluzione dell’immagine nell’applicazione Netflix per Android è un processo molto semplice che richiede solo pochi secondi. Se ancora non utilizzi l’app, puoi scaricarla gratuitamente da Google Play. Una volta inseriti i dati, segui questi passaggi per modificare la qualità del video in streaming:
- Apri l’app Netflix sul tuo Android.
- Fai clic sulla foto del tuo profilo, nell’angolo in alto a destra.
- Scorri verso il basso e clicca su «Account».
- Scorri verso il basso fino a raggiungere la sezione «Profilo e controllo genitori», quindi fai clic sul tuo profilo.
- Nel menu a discesa, tocca «Impostazioni di riproduzione».
- Seleziona la qualità dell’immagine che desideri configurare: automatica (dipende dalla velocità di connessione), bassa, media o alta.
- Fare clic su «Salva» per rendere effettive le modifiche.
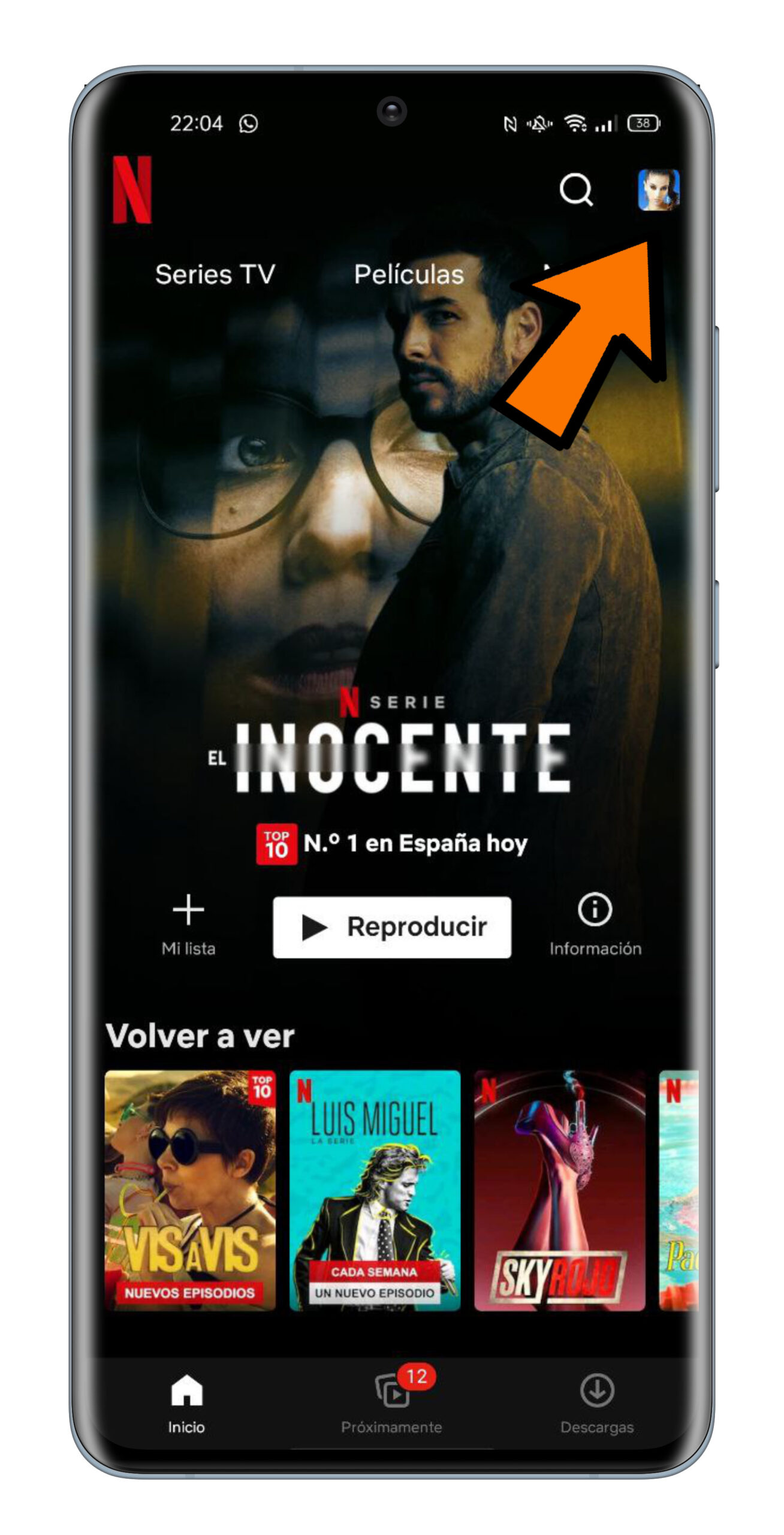
Se anche con la risoluzione in alta qualità non riesci ancora a vedere bene l’immagine, tieni presente che dipende anche dall’avere un dispositivo compatibile con quella risoluzione massima e dalla velocità della connessione Internet.
Su PC
Se utilizzi Netflix sul tuo computer, puoi anche modificare facilmente la qualità dell’immagine con questi passaggi:
- Apri la versione web di Netflix nel tuo browser.
- Inserisci il tuo profilo.
- Passa il mouse sulla foto del tuo profilo, nell’angolo in alto a destra, e fai clic su «Account».
- Scorri verso il basso e fai clic sul tuo profilo.
- Fare clic su «Impostazioni di riproduzione».
- Seleziona la qualità dell’immagine che desideri configurare: automatica (dipende dalla velocità di connessione), bassa, media o alta.
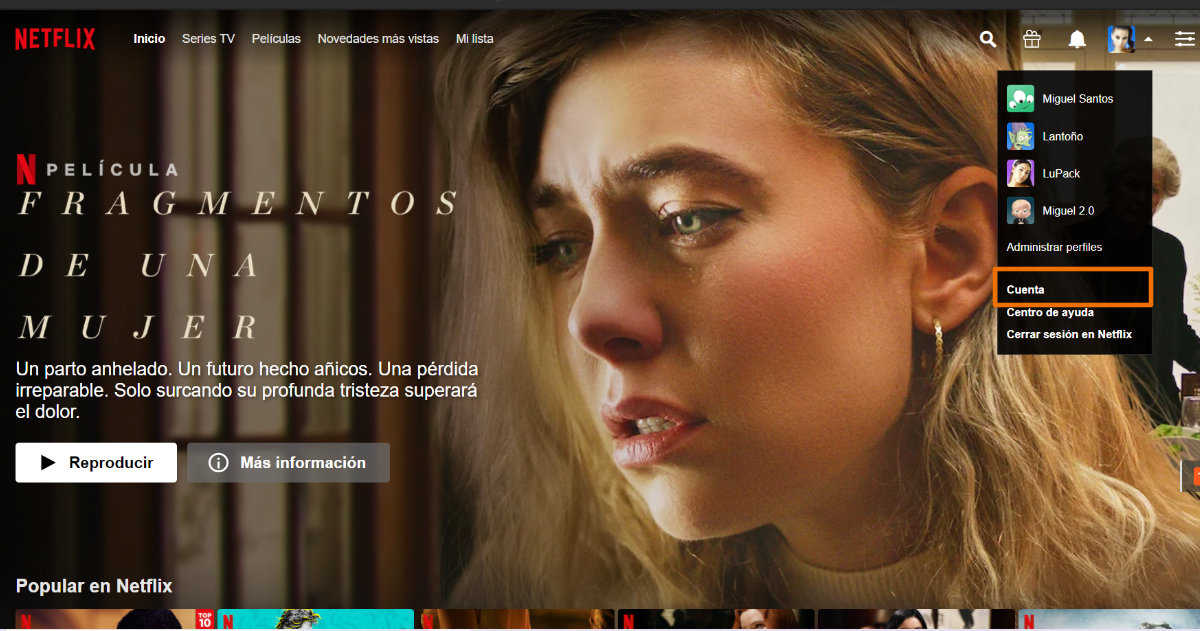
Il processo per modificare la qualità dell’immagine di Netflix su altre piattaforme come PS4, Android TV o su qualsiasi Smart TV in generale, è molto simile. Tutto consiste nell’inserire le impostazioni dell’account, accedere a «Impostazioni di riproduzione» e selezionare se si desidera un utilizzo dei dati automatico, basso, medio o alto.
Come modificare la qualità dei download su Netflix
Infine, puoi anche modificare la qualità dell’immagine dei download in modo che non occupino tanto spazio quando li memorizzi sul tuo cellulare, computer o tablet. Ti ricordiamo che scaricare serie e film da Netflix è uno strumento a cui puoi rivolgerti quando non vuoi spendere dati mobili o sai che non avrai una connessione Internet.
Per modificare la qualità video dei download nell’app Netflix per PC, procedi nel seguente modo:
- Apri l’app Netflix sul tuo PC e fai clic sul pulsante con tre punti nell’angolo in alto a destra.
- Nel menu a discesa, fai clic su «Impostazioni».
- Nella sezione «Download», clicca su «Qualità video» e seleziona se desideri che i download avvengano con risoluzione standard o alta.

Se invece desideri modificare la qualità dell’immagine dei download nell’app Android, puoi farlo in questo modo:
- Accedi all’app Netflix sul tuo Android.
- Fai clic sulla foto del tuo profilo, nell’angolo in alto a destra.
- Tocca «Impostazioni applicazione».
- Vai a «Scarica la qualità del video».
- Seleziona se desideri la qualità «Standard» o «Alta».
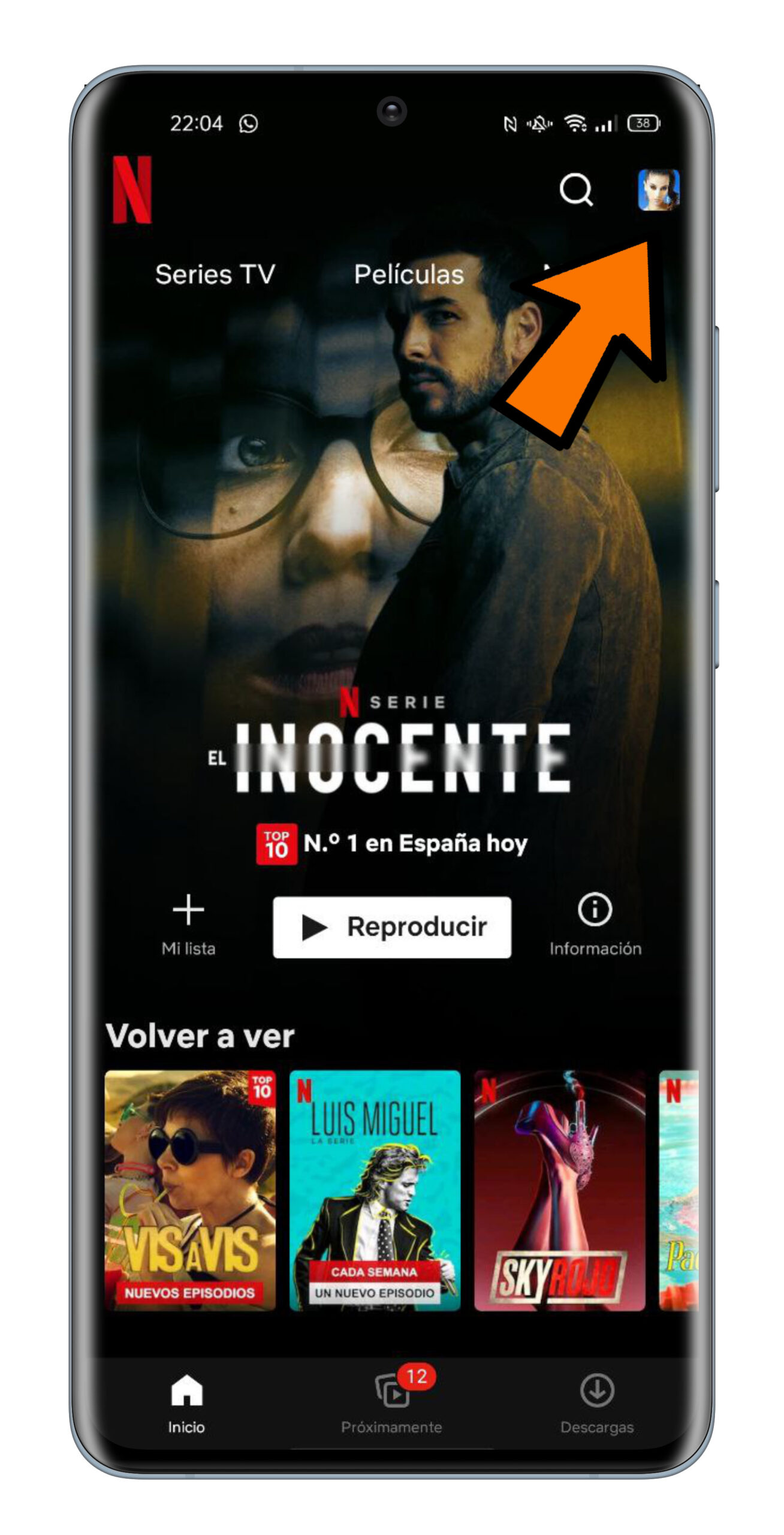
Tutte queste informazioni sono utili per poter godere al meglio di Netflix, poiché le sue serie e i suoi film devono essere visualizzati con la massima risoluzione disponibile. Quindi puoi utilizzare questi suggerimenti e trucchi per ottenere ancora di più da Netflix.