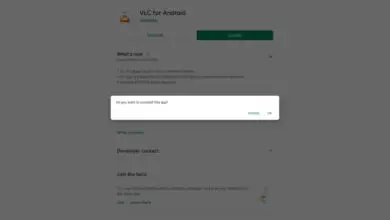Come avere Google Assistant sul nostro computer
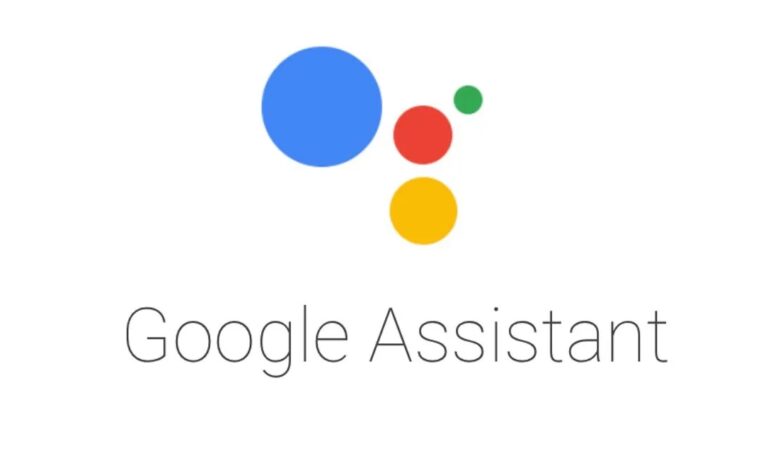
Google ha un gran numero di applicazioni a cui ha aggiunto funzioni molto utili per il nostro quotidiano come Google Maps e Google Foto ma, senza dubbio, l’applicazione che ci semplifica la vita e migliora la nostra produttività è il tuo virtuale assistente, Assistente Google.
L’ assistente di Google, che possiamo attivare con il comando OK Google, ci facilita alcune attività quotidiane come chiamare un amico o un parente, salvare un appuntamento o un promemoria sul calendario, aggiungere una nota a Keep, ascoltare le notizie, informarci dell’ora o gestire i nostri dispositivi di domotica.
Ma uno dei problemi che ha l’Assistente Google è che possiamo usarlo solo sul nostro smartphone e su dispositivi con Chrome OS tramite il suo client ufficiale, ma non preoccuparti perché ti insegneremo un piccolo trucco in modo che tu possa divertirti questa applicazione sul tuo computer Windows, MacOS o Linux installando un client non ufficiale, che un utente è riuscito a creare e che ti consentirà di installare in modo non ufficiale l’Assistente Google sul tuo computer.
Divideremo i passaggi che dobbiamo seguire per installare questo client non ufficiale sul nostro PC in tre blocchi principali: registrazione del dispositivo, configurazione della schermata di consenso e configurazione dell’autenticazione.
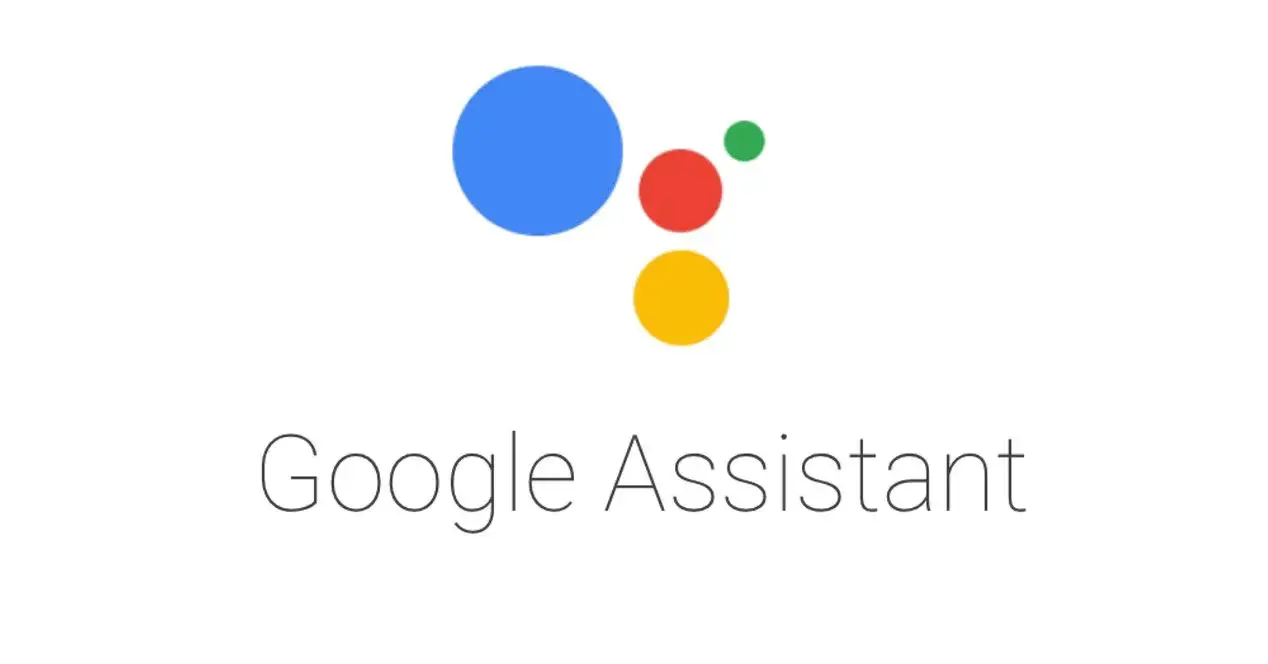
Goditi l’assistente di Goole anche sul tuo computer!
Come installare Google Assistant sul tuo PC
Registrazione del dispositivo
- Abbiamo scaricato il client non ufficiale dalla pagina GitHub del creatore dell’app.
- Ci siamo registrati a Google Clod con un account Gmail (selezionando l’opzione «Inizia gratis»).
- Accediamo alla console delle azioni.
- Fare clic su «Nuovo progetto».
- Diamo un nome al nostro progetto e contrassegniamo «Crea progetto».
- Scorriamo fino in fondo alla pagina e accanto a «Cerchi una registrazione del dispositivo?» Vediamo l’opzione «Clicca qui» che dobbiamo premere
- Una volta creato il progetto, appare una nuova schermata in cui dobbiamo cliccare su «Registra modello».
- Copriamo tutti i campi, nel tipo di dispositivo selezioniamo uno di quelli nell’elenco e facciamo nuovamente clic su «Registra modello».
- Nella schermata successiva, fare clic su «Scarica credenziali OAuth 2.0», che ci servirà per identificarci nell’applicazione Assistente Google.
Impostazioni della schermata di consenso
- Accediamo alla console di Google Cloud.
- Nell’angolo in alto a sinistra, proprio accanto al logo di Google Cloud Platform, troviamo un menu a discesa e, quando lo premiamo, apparirà una finestra pop-up con il titolo «Seleziona un progetto».
- Selezioniamo la scheda «Tutti», scegliamo il nome del progetto che abbiamo appena creato e poi clicchiamo su «Apri».
- Visualizziamo il menu sul lato sinistro cliccando sulle tre strisce orizzontali, selezioniamo «API e servizi» e clicchiamo su «ABILITA API E SERVIZI».
- Il passaggio precedente ci ha portato alla libreria API, nella barra di ricerca scriviamo «Google Assistant» e quando otteniamo i risultati della ricerca facciamo clic su «Google Assistant API».
- Premiamo il pulsante «Abilita» e aspettiamo che venga attivato.
- Tornando al menù di sinistra, seleziona «Credenziali» e poi clicca su «CONFIGURA SCHERMATA CONSENSO».
- Una volta nella schermata di consenso, nella tipologia di utente selezioniamo “Esterno” e clicchiamo sul pulsante “CREA”.
- Questo ci porta alla schermata «Registrazione dell’applicazione» dove dobbiamo selezionare la nostra e-mail nella sezione «E-mail di assistenza all’utente».
- Scorriamo fino alla fine della pagina e nella sezione «Informazioni di contatto dello sviluppatore» cerchiamo l’opzione «Indirizzi e-mail», inseriamo la nostra e-mail e facciamo clic sul pulsante «SALVA E CONTINUA».
- Nella schermata successiva, che ha il titolo di «Ambito», è sufficiente scorrere fino in fondo alla pagina e fare clic su «SALVA E CONTINUA».
- Nella schermata successiva denominata «Test utenti», facciamo clic sul pulsante «+ AGGIUNGI UTENTI», inseriamo il nostro indirizzo email Gmail, che è quello che utilizzeremo per autenticarci nell’applicazione, e facciamo clic su «SALVA».
Impostazioni di autenticazione
- Eseguiamo il client desktop non ufficiale di Google Assistant.
- Facciamo clic sull’opzione Impostazioni situata nell’angolo in alto a sinistra.
- Quindi, fare clic su «Autenticazione» e quindi su «Percorso del file chiave». Selezioniamo il file che abbiamo precedentemente scaricato nell’ultimo passaggio del primo blocco denominato “Credenziali OAuth 2.0”, lasciamo vuoto il campo “ Percorso token salvati” e clicchiamo su Salva.
- Apparirà un messaggio sullo schermo e dobbiamo fare clic sul pulsante «Imposta automaticamente un percorso».
- Apparirà un altro messaggio con il titolo «Rilancio richiesto», in cui faremo clic sul pulsante » Assistente rilancio «.
- Ora vedremo un messaggio che dice «Ottieni token» e una pagina di autenticazione si aprirà nel browser web.
- Scegliamo il nostro account Gmail con il quale ci siamo registrati in Google Cloud.
- Clicchiamo su «Avanzate» e su «Vai al progetto» (invece di «progetto» vedremo il nome che abbiamo dato in precedenza.
- Ci chiederà di dargli il permesso, per cui clicchiamo sul pulsante «Consenti».
- Ora otterremo il nostro codice di autenticazione, lo copiamo, torniamo all’applicazione, incolliamo il codice e premiamo il pulsante «Invia».
- Riceveremo un messaggio per riavviare l’applicazione, fare clic su « Riavvia assistente» e una volta riavviato avremo l’Assistente Google operativo sul nostro PC.