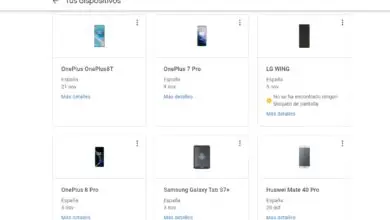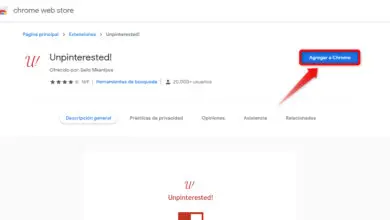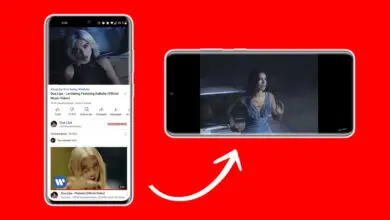Google Maps: come personalizzare le tue mappe su Android al massimo
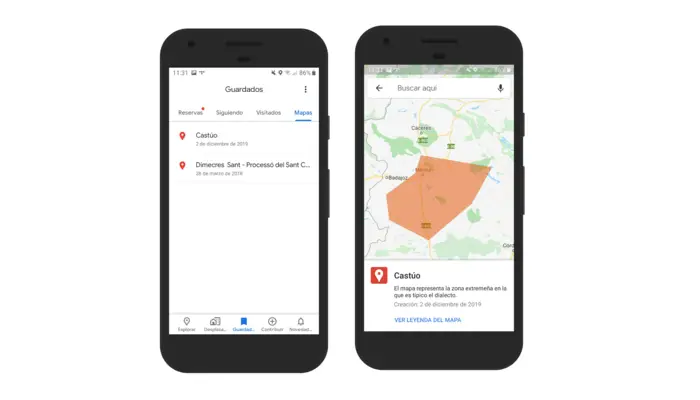
Google Maps è una di quelle applicazioni che non possono mancare sul tuo Android grazie alle innumerevoli funzioni che possiede. Per parlare solo di uno di essi, segnaliamo la sua rinnovata modalità di guida, che consente di conoscere com’è il traffico e lo stato di strade e strade senza la necessità di stabilire un punto di destinazione.
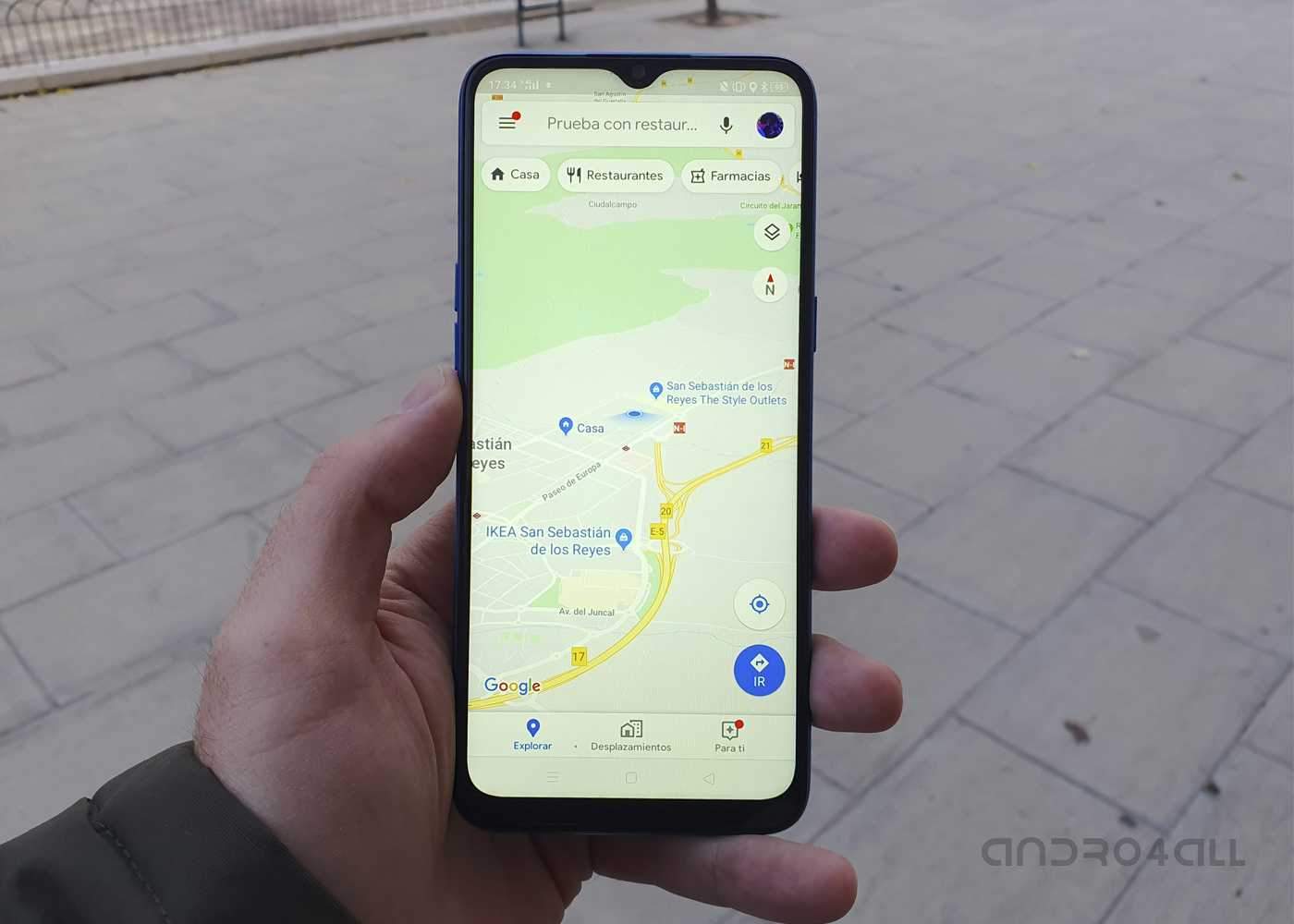
Affinché Google Maps si adatti perfettamente a te, è meglio personalizzare l’applicazione il più possibile. Farlo è semplice, poiché il servizio mappe ha diverse funzionalità e strumenti di personalizzazione. Successivamente, elenchiamo tutte le opzioni che hai per personalizzare le tue mappe di Google Maps.
Accedi al tuo account o cambia il tuo account
La prima cosa che devi fare per rendere personale il tuo Google Maps è utilizzare l’applicazione con il tuo account. Pertanto, devi accedere con il tuo utente o modificare il tuo account, se stai utilizzando Maps con uno diverso. Puoi fare tutto questo facendo clic sull’icona rotonda nell’angolo in alto a destra.
Da quel menu di opzioni puoi accedere, cambiare account o gestire tutti gli account che hai configurato sul dispositivo. Ricorda che la sicurezza è sempre importante, quindi devi cambiare la password del tuo account Google ogni tanto.
Salva il tuo indirizzo di casa o di lavoro
Stabilire il tuo indirizzo di casa o di lavoro in Google Maps è importante per risparmiare tempo quando cerchi percorsi e indicazioni stradali, poiché non dovrai inserire manualmente questi indirizzi. Dire a Maps dove vivi o lavori è semplice: per prima cosa, vai su Salvati, il pulsante centrale nella barra in basso dello schermo.
Successivamente, fai clic su Tagged, nella barra in alto, dove puoi impostare gli indirizzi di casa e lavoro. Per fare ciò, basta entrare in ciascuna delle sezioni e scrivere l’indirizzo (puoi anche selezionarlo sulla mappa). Fai attenzione perché, come specifica Maps, tali informazioni personali verranno utilizzate per tutti i prodotti Google, con tutto ciò che ciò significa per la tua privacy e sicurezza.
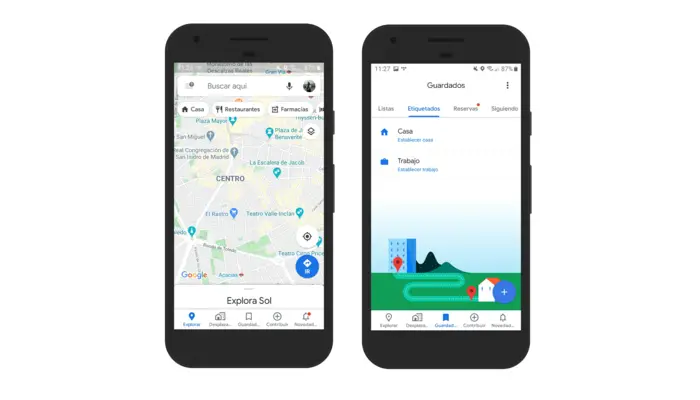
Mostra barra della scala
La barra della scala è l’elemento sullo schermo che ti dice qual è l’equivalenza tra ciò che vedi sulla mappa e la realtà. Nella versione mobile di Google Maps, hai la possibilità di vederlo sempre o solo quando ingrandisci la mappa.
Per scegliere tra queste due opzioni, devi cliccare sulla foto del tuo profilo nell’angolo in alto a destra e selezionare Impostazioni > Mostra scala sulla mappa. Lì puoi scegliere tra Sempre o Durante lo zoom. Non appena ne avrai scelto uno, la modifica verrà salvata e Google Maps verrà aggiornato con le tue preferenze.
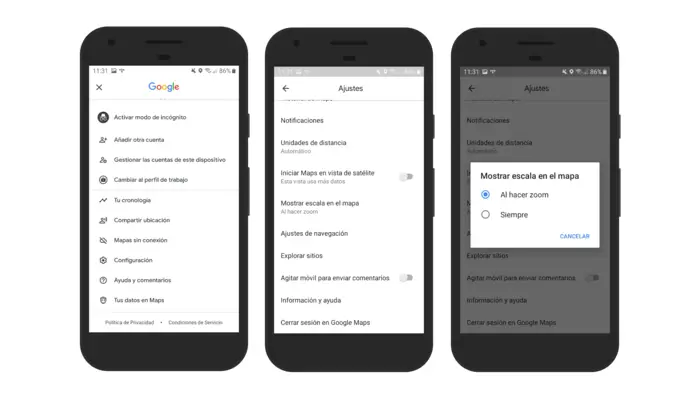
Salva luoghi e indirizzi nei Preferiti
Una delle sezioni più importanti di Google Maps è Preferiti, dove puoi salvare i tuoi luoghi e indirizzi preferiti in modo da non perderli e potervi accedere da qualsiasi dispositivo su cui utilizzi il tuo account Google.
Fare clic sul sito della mappa che si desidera salvare fino a quando non viene visualizzato il segnaposto rosso e fare clic sull’opzione Salva, che appare nella barra inferiore visualizzata. Puoi quindi scegliere se salvare quell’indirizzo, attività commerciale o monumento negli elenchi predefiniti di Google Maps (Preferiti, Voglio andare, Luoghi in primo piano) o in uno creato appositamente.
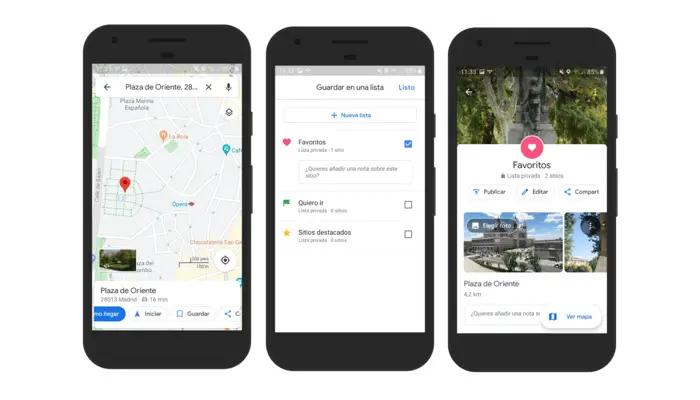
Aggiungi etichette private ai luoghi
In Google Maps è anche possibile assegnare etichette private a determinati luoghi, come la casa di tua madre o il tuo ristorante preferito. In questo modo, come a casa o al lavoro, sarà più semplice impostarli come destinazione o velocizzare le ricerche.
Per aggiungere un’etichetta a un luogo è necessario premere per alcuni secondi su di essa fino a quando non appare il perno rosso. Quindi, tocca il nome del sito nella finestra bianca che si apre per vedere più opzioni, quindi seleziona Tag. Infine, puoi assegnare una delle etichette predefinite (Casa, lavoro, classe, palestra) o crearne una specifica per quel luogo.
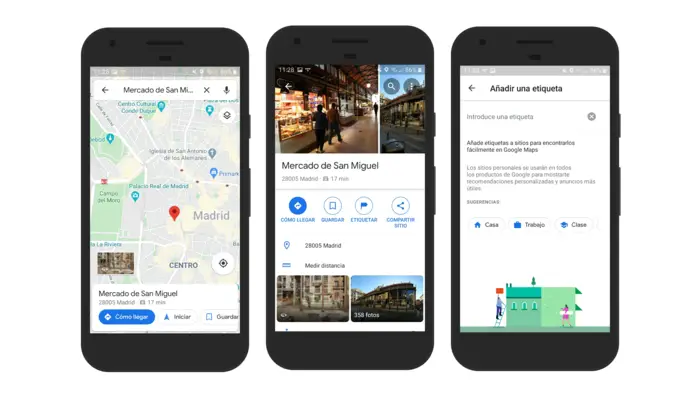
Visualizza le tue creazioni di My Maps su Google Maps
My Maps è la piattaforma di Google dove puoi creare le tue mappe personalizzate. Oltre a poterle condividere in rete, puoi anche aggiungere le tue mappe da My Maps a Google Maps. Come nelle opzioni precedenti, è un processo semplice e veloce.
Per vedere le tue mappe di My Maps in Google Maps devi entrare in Salvato e far scorrere la barra in alto a sinistra fino a trovare la sezione Mappe. Seleziona questo per vedere le ultime 5 mappe che hai creato in My Maps e fai clic su quella che vuoi vedere in modo che appaia sulla mappa di Google Maps.

Queste modifiche, sebbene possano sembrare minime, servono a personalizzare Google Maps e a rendere l’applicazione più adatta a te, a quegli indirizzi che visiti spesso e ai tuoi luoghi preferiti della città. Nell’uso quotidiano, potrai percepire come queste modifiche servano anche a rendere più veloce l’utilizzo dell’app.
Ti consigliamo: Come calibrare la bussola del tuo cellulare con Google Maps e 3 app bussola gratuite per Android