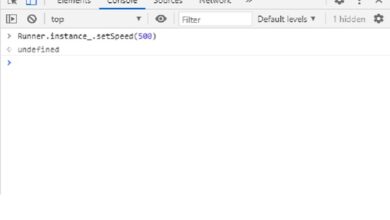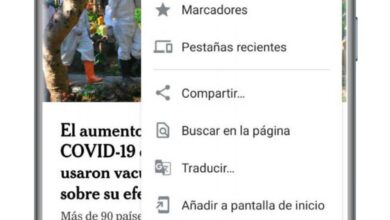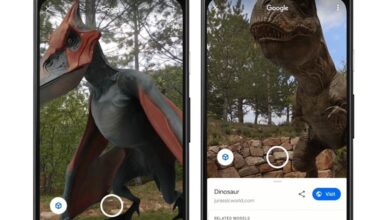Come creare una routine di emergenza sul tuo Android
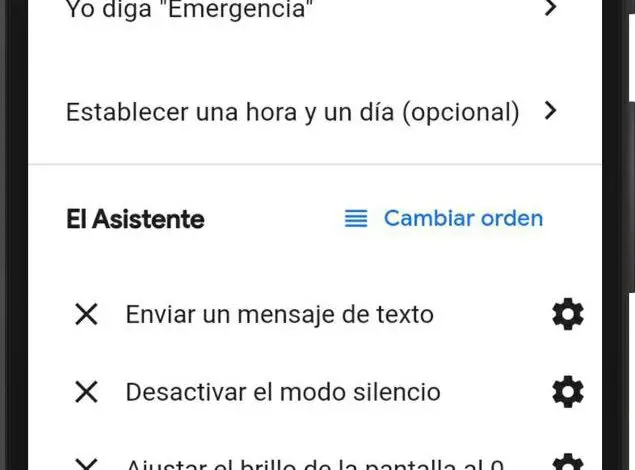
Google Assistant è un assistente personale molto completo che può aiutarti a sapere che tempo farà domani o chiedere un tavolo in un ristorante. Tuttavia, le utilità dell’assistente vanno oltre e in questo articolo spiegheremo come creare una routine dell’assistente per le emergenze in modo che il tuo Android esegua determinate azioni automaticamente se sei in pericolo.
Questa funzione di Google Assistant non è molto popolare, ma ciò non significa che non sia utile o che funzioni in modo errato. In effetti, come vedremo in seguito, le routine dell’assistente possono diventare un vero salvavita in situazioni pericolose o di emergenza.
Come creare una routine di emergenza sul tuo Android
Le routine dell’Assistente Google vengono utilizzate per automatizzare determinate attività che desideri eseguire sul tuo Android in determinate ore del giorno tramite un comando vocale. Ad esempio, puoi consentire all’assistente di dirti quanto tempo impiegherà o attivare l’audio multimediale del dispositivo semplicemente dicendo «buongiorno».
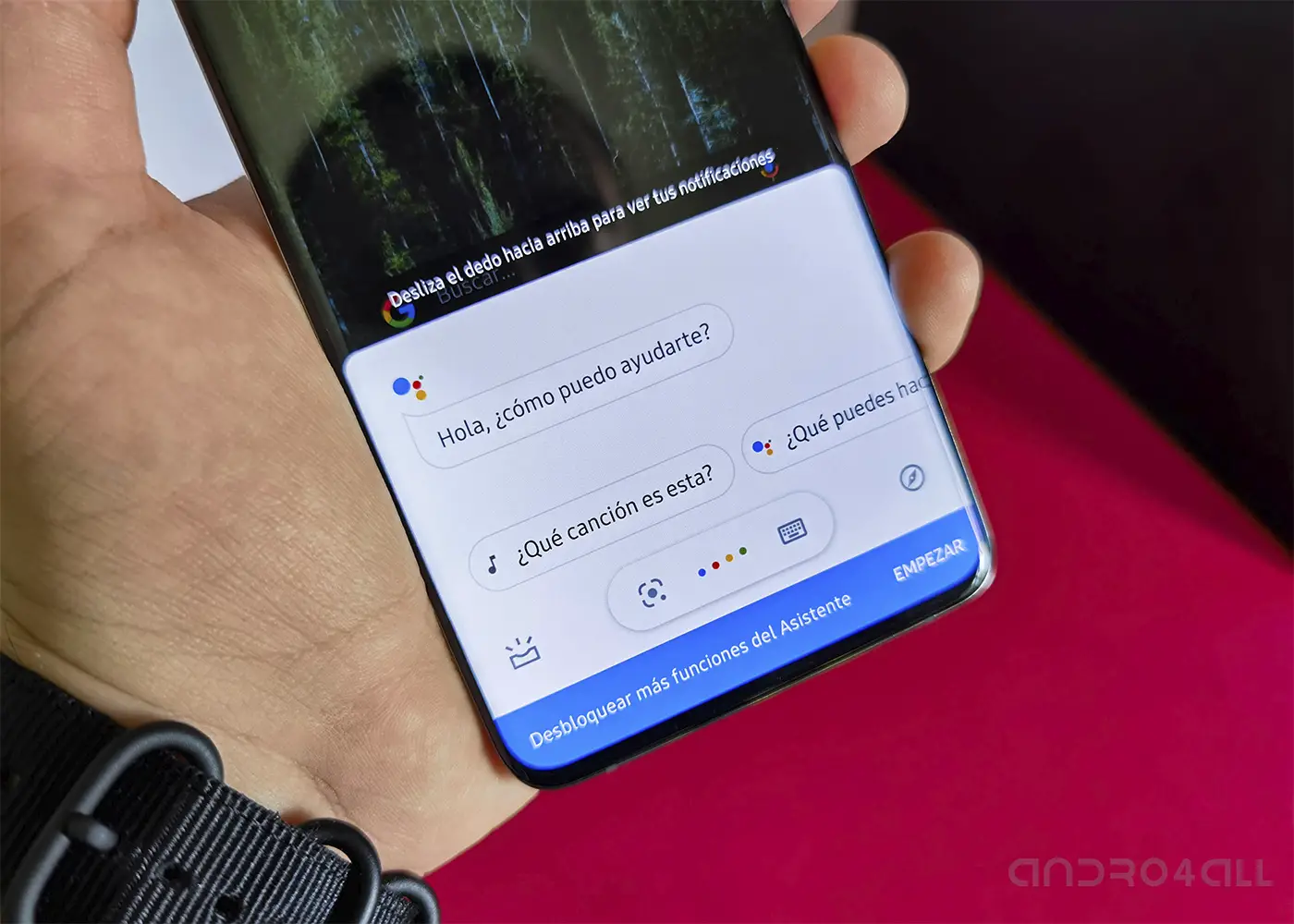
L’Assistente Google può aiutarti con le tue routine in situazioni di emergenza.
In questo caso, sfrutteremo questa automazione delle attività per applicarla in caso di emergenza, ad esempio dopo aver subito un incidente in casa. Se dopo l’incidente non sei in grado di utilizzare normalmente il tuo cellulare, puoi ordinare al telefono di eseguire determinate azioni dicendo «Ok, Google: emergenza».
Prima di spiegarti come creare questa routine, ti ricordiamo che devi avere l’opzione Voice Match abilitata. Per farlo, vai sull’app Google > Impostazioni > Voce > Voice Match e configuralo in modo che l’Assistente Google sappia riconoscere la tua voce. Dopo aver completato questo passaggio, devi eseguire la seguente procedura per creare una routine di emergenza sul tuo Android:
1º- Apri l’app Google e segui la direzione Impostazioni> Assistente Google> Assistente> Routine.
2º- Clicca su “Aggiungi una routine”.
3º- La prima cosa che dovresti fare è dire all’Assistente quale comando vocale attiverà la routine. Per fare ciò, inserisci «Aggiungi comandi» e scrivi la parola chiave che dirai alla procedura guidata in modo che sappia cosa fare. Nel nostro caso abbiamo scelto la parola «emergenza», anche se sono utili anche altre come «problemi» o «aiuto».
4 – Dopo aver aggiunto il comando vocale, è il momento di dire all’Assistente Google quali azioni dovrebbe eseguire il tuo Android quando attivi la routine. Fai clic su «Aggiungi azione» e scegli se desideri selezionare una delle azioni più popolari o inserisci tu stesso l’azione specifica da «Inserisci un comando».
Nel nostro caso, la prima azione che abbiamo scelto è «Invia un SMS», in cui puoi inserire il numero a cui verrà inviato e il contenuto del messaggio, sebbene tu possa anche scegliere di chiamare un contatto. Inoltre, abbiamo anche scelto di disattivare la modalità silenziosa, per scoprire eventuali notifiche o chiamate, e di regolare la luminosità dello schermo a 0, per mantenere la batteria del cellulare il più a lungo possibile.
Queste sono le azioni che abbiamo scelto per la nostra routine per le emergenze, ma hai piena libertà di scegliere cosa dovrebbe fare il tuo Android quando gli comunichi che sei nei guai. Aggiungi tutte le azioni che ritieni necessarie.
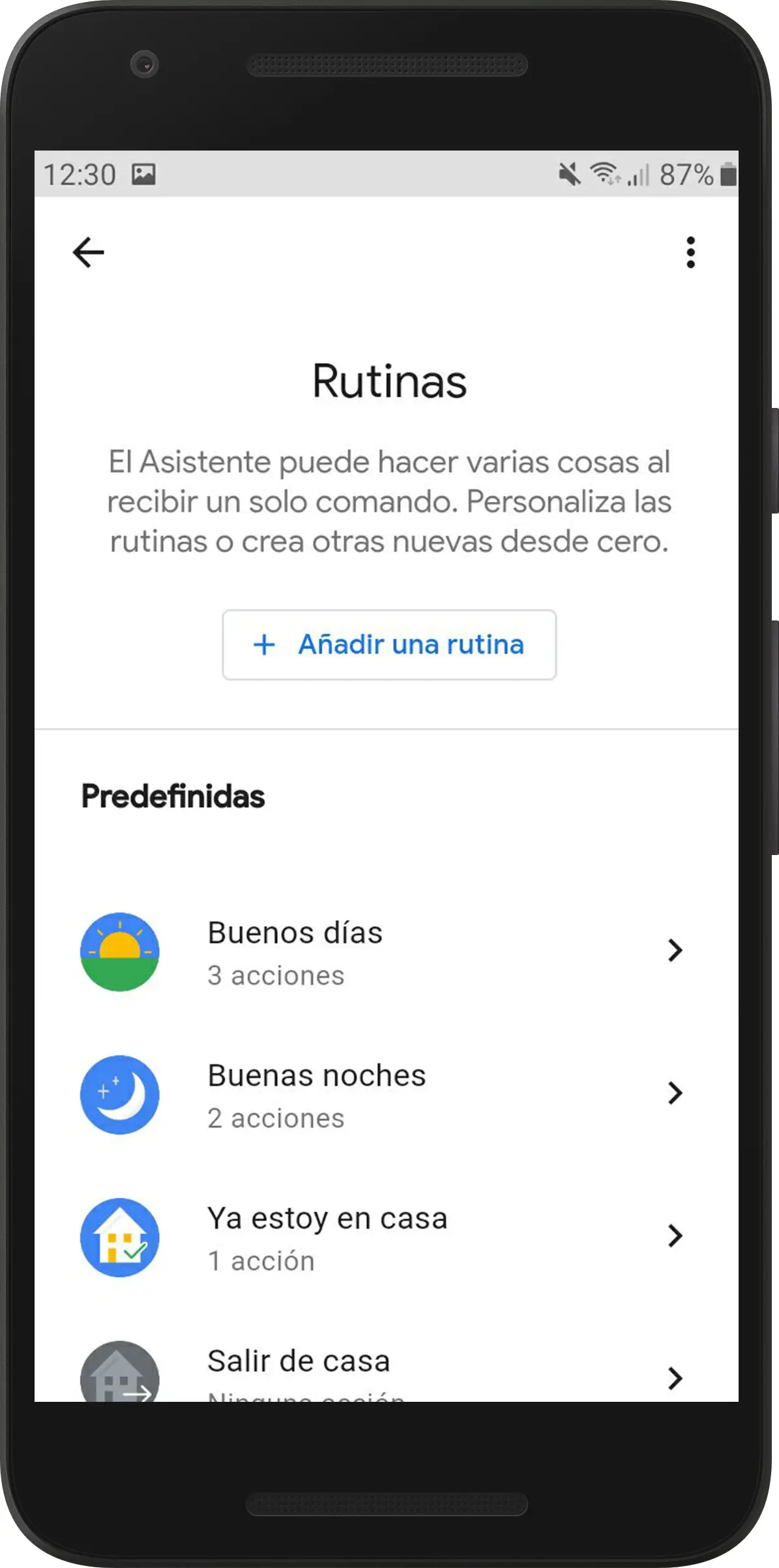
5º- Clicca su «Salva» e la routine per le emergenze sarà configurata sul tuo Android. D’ora in poi, grazie all’Assistente Google, potrai far eseguire al tuo cellulare determinate azioni di aiuto semplicemente pronunciando “Ok, Google: emergenza”. Affinché l’Assistente Google inizi a funzionare, ricorda che lo schermo del telefono deve essere acceso.
Come vi mostriamo negli screenshot seguenti, semplicemente dicendo «Ok, Google, emergenza», il nostro Assistente ha attivato la routine e ha provveduto a inviare il messaggio, attivare il suono e regolare al minimo la luminosità dello schermo.
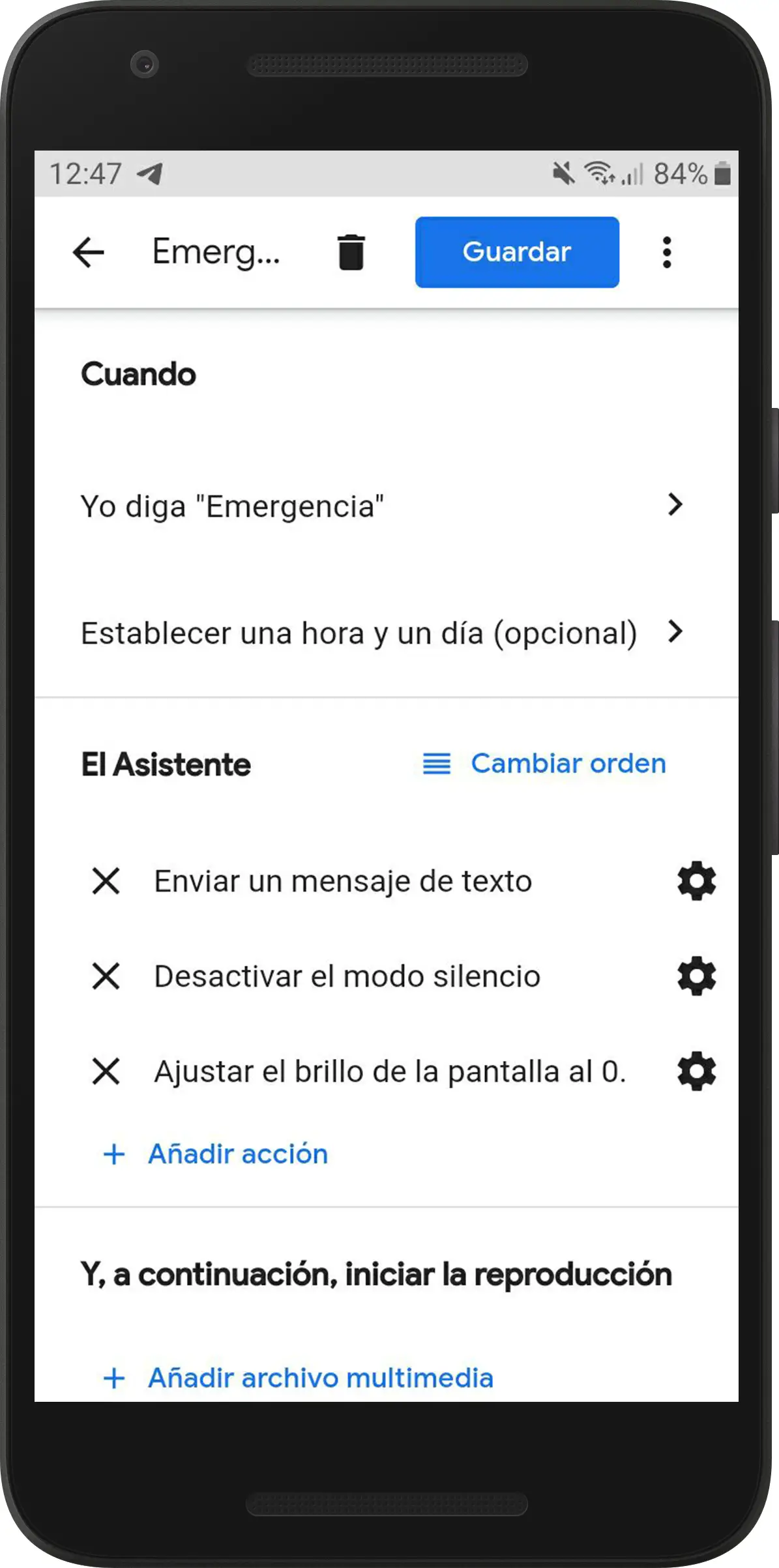
Come accennato in precedenza, abbiamo focalizzato l’articolo su un’emergenza basata su un incidente domestico. Tuttavia, puoi configurare questi tipi di routine per le diverse situazioni di cui hai bisogno. D’altra parte, se si utilizza Google Assistant durante la guida, ricordare gli 8 suggerimenti che Google ha dato di farlo in modo sicuro.