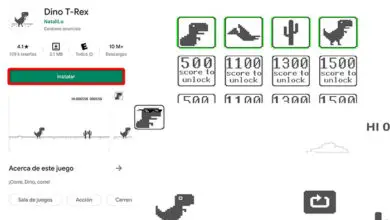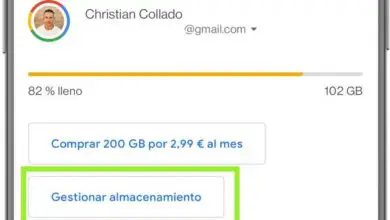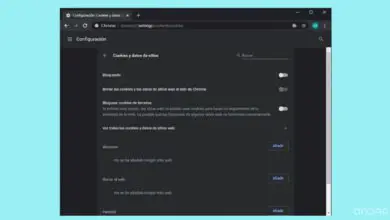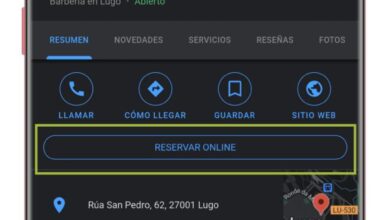Come blocco le pagine Web su Google Chrome? %% anno corrente %%
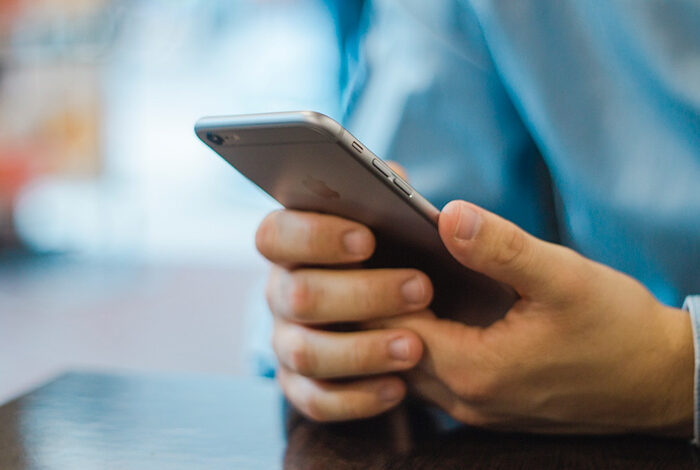
Sappiamo che Internet è la rete di computer più grande del mondo e Chrome è il browser più popolare ; Tuttavia, nonostante la grande quantità di informazioni a disposizione, a volte è necessario bloccare alcune pagine web in Google Chrome, sia per la protezione e la sicurezza dei più piccoli di casa, sia semplicemente per evitare distrazioni nell’area di lavoro che influiscono sulla tua produttività.
Indipendentemente dal fatto che tu sia un genitore, un amministratore di rete o un utente comune, questa impostazione di Chrome può aiutarti a controllare i siti che visiti costantemente o impedire ai tuoi figli di accedere a siti vietati. Tutto questo e altro ancora, puoi ottenerlo con Google Explorer.
Pertanto, questa volta imparerai come bloccare le pagine Web in Google Chrome, su dispositivi mobili o computer in modo estremamente semplice.
Blocca i siti web in Google Chrome
Grazie alla diversità che presenta Google, è possibile eseguire varie attività, che si tratti di cambiare la lingua e tradurre pagine Web, collegamenti sul desktop, modificare la home page e persino la possibilità di installare varie estensioni.
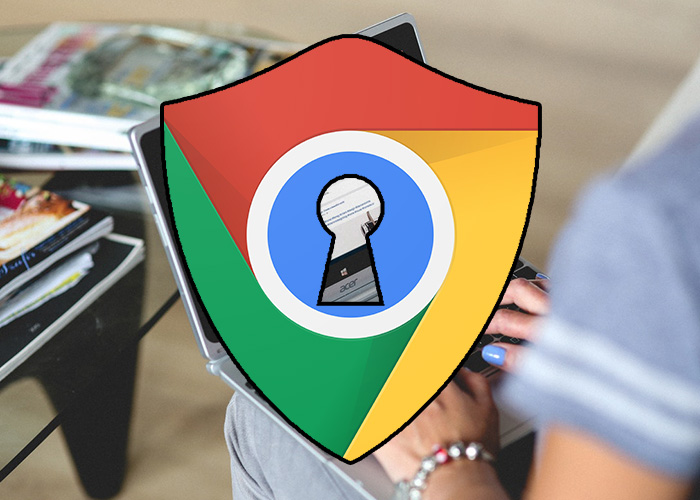
Come bloccare le pagine Web in Google Chrome – passo dopo passo
Con queste applicazioni puoi evitare di procrastinare durante l’orario di lavoro, soprattutto sui social network o piattaforme multimediali… Inoltre, puoi applicare blocchi, creare un programma e gestire i siti Web, questo in modo che i più piccoli a casa non visitino censurati siti alla tua età. Per completare questo processo, è necessario effettuare le seguenti operazioni:
Sui computer
Una delle estensioni che puoi installare nel browser Google Chrome e che servirà per bloccare tutte le pagine che vuoi si chiama: BlockSite. Per scaricarlo, segui questi passaggi:
- Scarica su BlockSite seguendo questo link.
- Fare clic sull’opzione «Aggiungi a Chrome». Ora devi solo aspettare che il download venga completato e installato automaticamente.
- Una volta installato, l’ icona BlockSite apparirà in alto a destra.
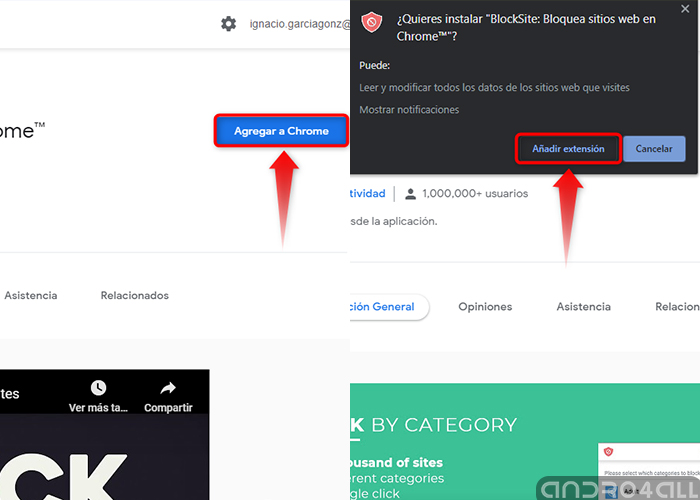
Come bloccare le pagine Web in Google Chrome da un computer – passo dopo passo
- Per bloccare le pagine web è necessario accedere al portale. Quindi fai clic sull’icona » Blocca questo sito « e il gioco è fatto.
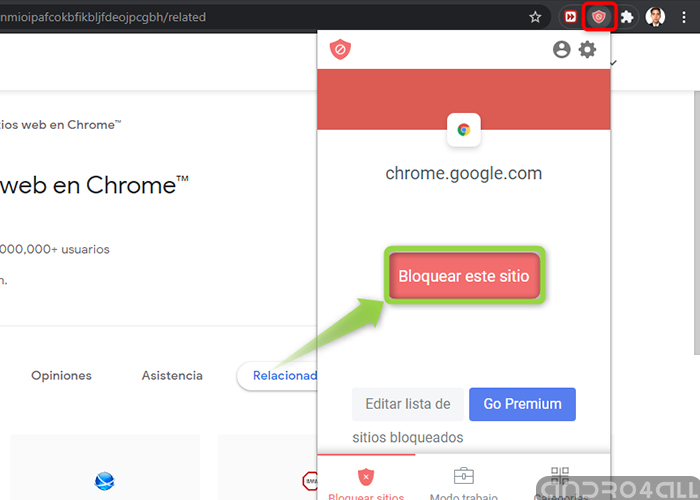
- Ora, se vuoi sbloccare le pagine, clicca su «Modifica elenco» e appariranno le pagine che hai bloccato. Saranno rappresentati con un simbolo meno, in questo caso clicca sul simbolo per sbloccare il web.
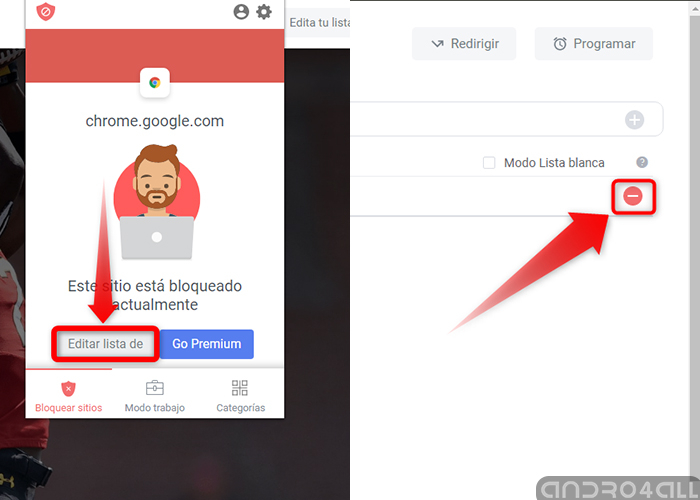
Si precisa che con questa estensione si potrà programmare un piano a blocchi, ad esempio dalle ore (9:00 alle 19:00) accompagnato dai giorni preferiti e sarà inoltre possibile reindirizzare le pagine bloccate ad un sito web speciale.
Come se non bastasse, puoi proteggere BlockSite dagli intrusi con una password, sia per accedere all’elenco delle pagine bloccate, sia per rimuovere un sito Web dall’elenco o disinstallare l’estensione.
Su Android
Lo smartphone è uno dei dispositivi che ha rivoluzionato l’umanità, ma è anche un oggetto che distrae, soprattutto durante la navigazione in internet, per questo la soluzione migliore è bloccare i siti web o le applicazioni che interferiscono con la tua produttività lavorativa.
Fortunatamente per molti, l’estensione BlockSite per Google Chrome è disponibile anche per Android e ha lo stesso scopo. Devi solo seguire questi semplici passaggi:
- Scarica BlockSite dal Play Store o da questo link e fai clic su «Download». Come qualsiasi altra applicazione, verrà installata automaticamente, quindi tocca «Apri».
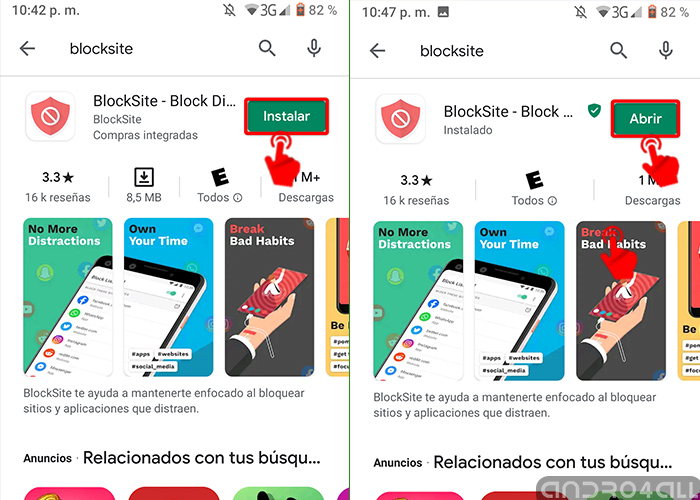
Come bloccare i siti Web in Google Chrome da dispositivi Android: passo dopo passo
- Dopo aver eseguito l’app, tocca «ACCETTO», quindi fai clic su «CONSENTI ACCESSIBILITÀ».
- Ora devi solo aggiungere le pagine che vuoi bloccare, per questo premi il simbolo più (+), che si trova in basso a destra.
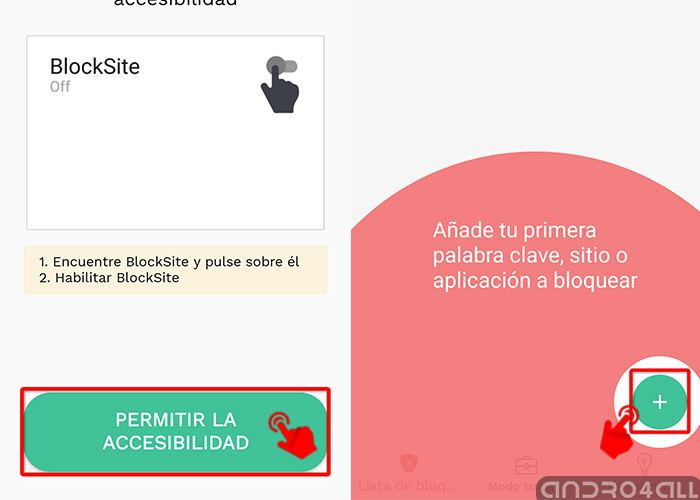
- Quindi mostrerà una finestra con determinate pagine per impostazione predefinita, devi solo toccare il simbolo più (+) per aggiungerlo e bloccarne l’uso.
- Inoltre, sotto forma di carosello, appariranno le applicazioni installate sul cellulare. Qui avrai anche la possibilità di bloccare quelli che ritieni necessari.
- Una volta aggiunte le applicazioni e le pagine, fai tap su «FATTO», che si trova in alto a destra dell’app e il gioco è fatto.
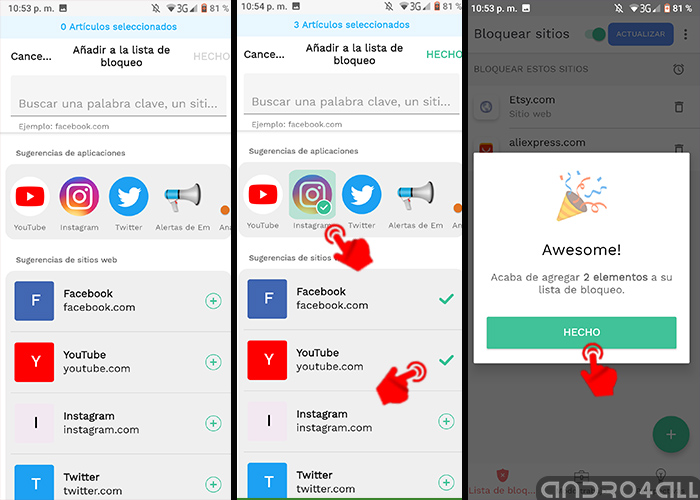
- Per sbloccare applicazioni o pagine, è necessario accedere alla sezione «Lista bloccati», quindi fare clic sull’icona del cestino e in questo modo rimuovere dall’elenco tale applicazione o pagina.
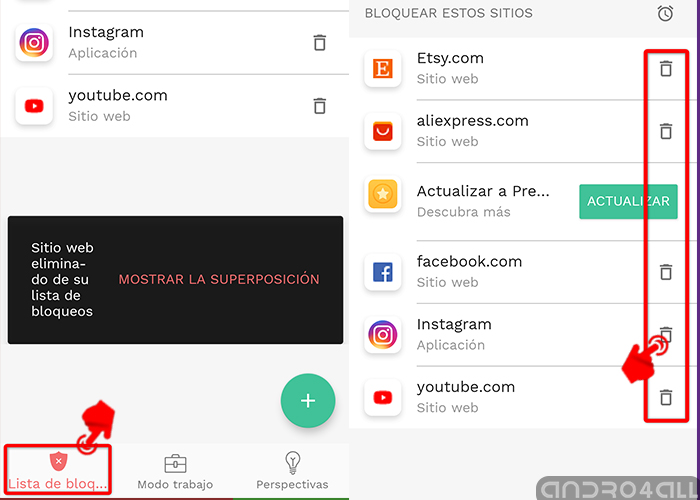
Su iOS
Non solo nel sistema operativo Android è possibile bloccare i siti, anche il sistema iOS ha le sue applicazioni per bloccare l’accesso a determinati portali. La particolarità è che alcuni sono a pagamento ed altri sono gratuiti, i più gettonati sono:
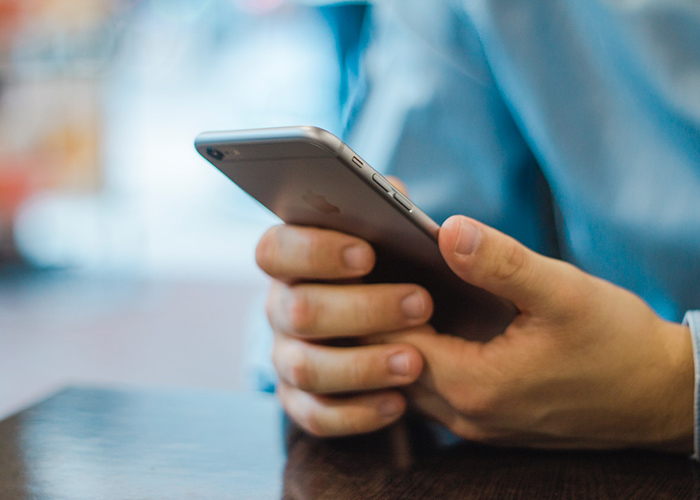
Come bloccare i siti Web in Google Chrome da dispositivi iOS – passo dopo passo pexels
- Zero Willpower: questa app ha un prezzo di $ 1,99 USD e ti consente di creare un elenco semplice di tutti i siti Web che desideri bloccare dal browser Safari sul tuo iPhone. Questa app ha un timer, quindi puoi bloccare uno o più siti per un periodo di tempo limitato. Scarica qui.
- Site Blocker: questa app è gratuita e ti permette di bloccare i siti web che ti distraggono o che non vuoi navigare in Safari, puoi anche bloccare applicazioni specifiche che hai sui dispositivi iOS. Questa app include un timer tra le altre funzionalità che possono essere molto utili. Scarica qui.
Estensioni per bloccare i siti Web in Chrome
Come previsto, BlockSite non è l’unica estensione disponibile nello store di Google Chrome per le serrature, ce ne sono molte nello store; tuttavia, quelli efficaci sono pochi. Questo è un elenco delle migliori estensioni per bloccare i siti Web su Google Chrome.
Hanno tutti caratteristiche simili, che si tratti di bloccare le pagine, gestirle, creare orari di lavoro, limitare l’accesso, tra le altre funzionalità.