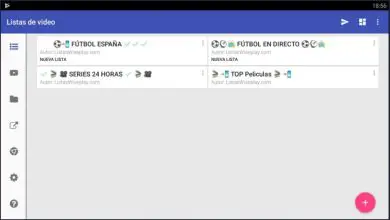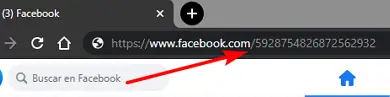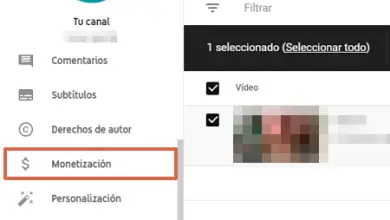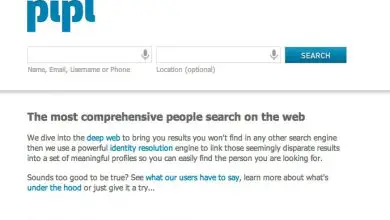Come conoscere la password WiFi del mio PC (Windows e Mac)
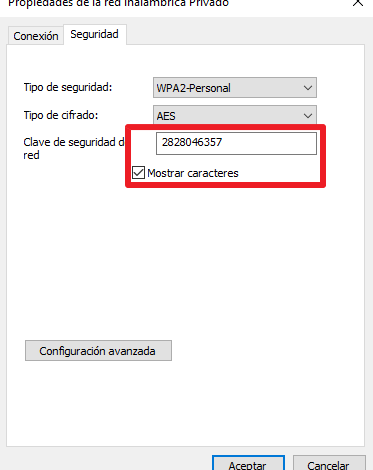
L’impostazione di una password WiFi è necessaria per proteggere la rete wireless da eventuali intrusi, siano essi vicini o hacker. Per questo motivo si consiglia di creare una chiave composta da una varietà di caratteri alfanumerici. Ma a volte, alla ricerca di una chiave sicura, potresti dimenticarla o aver bisogno di vederla per usarla. Motivo per cui vuoi sapere come visualizzare la password WiFi sul tuo PC.
Per poter sapere qual è la tua password WiFi dal tuo computer, ci sono diversi metodi, tutto dipende dal tipo di Sistema Operativo che utilizzi. Pertanto, per risparmiarti la fatica, in questo articolo vedrai i modi più semplici per conoscere la password WiFi sia che tu abbia un computer Windows o Mac. Continua a leggere fino alla fine per conoscere ciascuna delle procedure da seguire.
metodo Windows
Come Sistema Operativo (OS), Windows ha un’interfaccia che ti permetterà di accedere facilmente alla configurazione delle tue reti wireless per visualizzare, tra le altre cose, la tua password WiFi. Sebbene la procedura vari da versione a versione del sistema operativo, esiste uno schema ricorrente nei passaggi per ciascuna versione, poiché le opzioni di configurazione sono essenzialmente le stesse.
Tuttavia, per affrontare la questione in termini concreti, ecco una guida passo passo per conoscere la tua password WiFi nelle principali versioni di Windows utilizzate:
Su Windows 10
- Accedi a «Impostazioni» tramite il menu Start. Per accedere direttamente utilizzare la scorciatoia da tastiera “+I”.
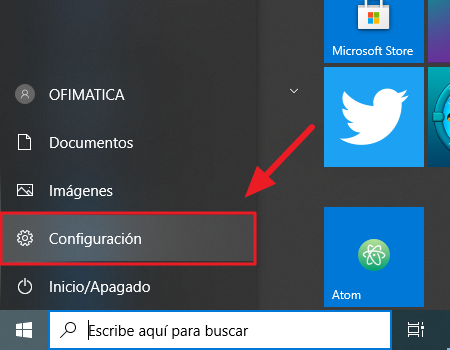
- Nel menu «Impostazioni», vai su «Internet e rete», quindi nella sezione «Stato».
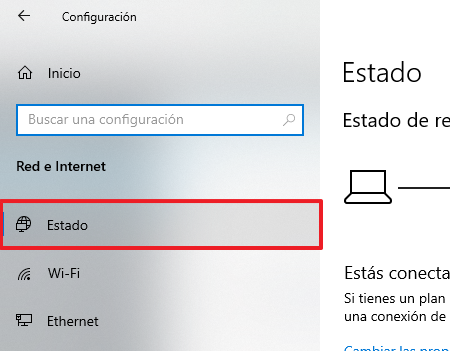
- Accedi al “Centro connessioni di rete e condivisione”.
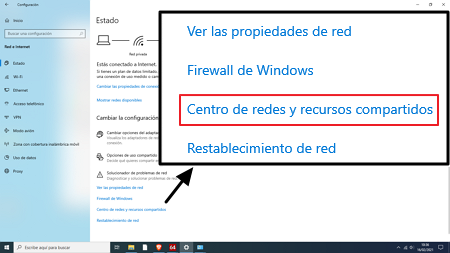
- Vai su “Connessioni” e premi la rete wireless a cui sei connesso.
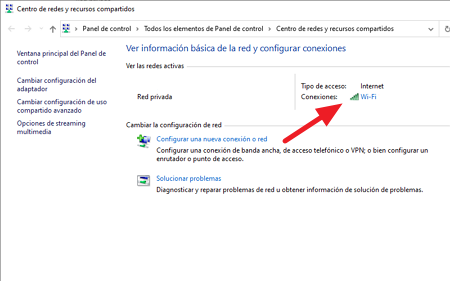
- Nella finestra «Stato WiFi» devi premere l’ opzione «Proprietà Wireless».
- Seleziona la scheda «Sicurezza» e vai all’opzione «Chiave di sicurezza di rete» per selezionare la casella «Mostra caratteri» e quindi visualizzare la chiave del tuo WiFi.
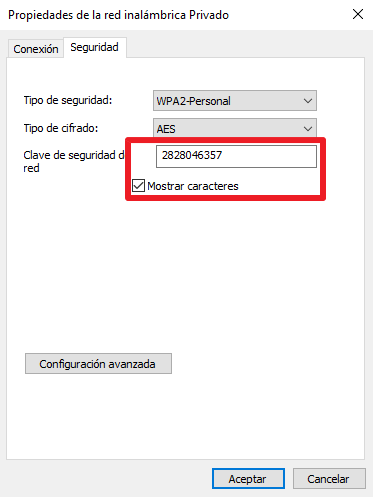
Su Windows 8
- Accedi al menu «Rete» e seleziona l’ opzione «Centro connessioni di rete e condivisione».
- Come in Windows 7, vai su “Connessioni” nella sezione “Visualizza reti attive” e premi sul nome evidenziato della tua rete WiFi.
- Verrà visualizzata la finestra «Stato WiFi» in cui è necessario fare clic sul pulsante «Proprietà wireless».
- Nella finestra «Proprietà wireless» fare clic sulla scheda «Sicurezza».
- Vai all’opzione «Chiave di sicurezza di rete» e seleziona la casella «Mostra caratteri» per vedere la tua chiave WiFi.
su Windows 7
- Entra nel «Pannello di controllo», tramite l’accesso diretto sul desktop o tramite il menu di avvio, quindi premi l’ opzione «Rete e Internet».
- Vai alla sezione «Centro connessioni di rete e condivisione».
- Nel menu «Centro connessioni di rete e condivisione», vai su «Connessioni» nella sezione «Visualizza reti attive», che è accanto all’icona del tipo di rete e al nome (SSID) del tuo WiFi.
- Apparirà una piccola finestra chiamata «Stato della connessione di rete wireless», in cui è necessario premere il pulsante «Proprietà wireless».
- Vai alla scheda «Sicurezza», dove vedrai la barra di testo dell’opzione «Chiave di sicurezza di rete».
- Infine, per vedere la password del tuo WiFi devi spuntare la casella «Mostra caratteri».
In alternativa, per accedere direttamente alla finestra «Stato connessione rete wireless» e conoscere così velocemente la password del tuo WiFi, devi fare quanto segue:
- Fare clic sull’icona della rete situata sulla barra degli strumenti, che indica la rete a cui si è connessi.
- Individua la tua rete WiFi e premi il tasto destro del mouse.
- Fare clic sull’opzione «Stato».
- Ripetere i passaggi 4, 5 e 6 descritti nella procedura precedente.
Usando CMD
Una naturale alternativa alle procedure precedentemente descritte per conoscere la password WiFi in Windows consiste nell’utilizzare il Prompt dei comandi (CMD) di Windows, in cui inserendo un determinato comando, ti permette di vedere immediatamente la password del tuo WiFi registrato sul tuo PC. Questo metodo è particolarmente utile per conoscere la password quando non sei connesso al WiFi.
Per eseguire il metodo CMD devi seguire i seguenti passaggi:
- Accedi al programma «Prompt dei comandi», a seconda della versione di Windows che hai:
-
- In Windows 7: accedere al menu Start, digitare «prompt dei comandi» o «cmd» e fare clic sull’icona del programma.
- In Windows 8: premi «Cerca» nella barra degli accessi e digita «cmd». Fare clic con il tasto destro e selezionare «Esegui come amministratore».
- In Windows 10: vai al menu Start e digita «cmd» nel motore di ricerca. Fare clic con il pulsante destro del mouse sull’icona e scegliere l’ opzione «Esegui come amministratore».
- Nel programma inserisci il comando “netsh wlan show profile”.
- Il «Prompt dei comandi» ti mostrerà ogni rete WiFi che hai salvato sul PC, così come le rispettive password e altri parametri.
- Per facilitare la ricerca della chiave WiFi in questione, inserisci il comando “netsh wlan show profile name=your-network-name key=clear”. In “name-your-network” del comando devi scrivere il nome della rete di cui vuoi conoscere la chiave WiFi.
- La tua chiave WiFi si troverà in «Contenuto chiave» che si trova nella sezione «Impostazioni di sicurezza».
Come conoscere la password WiFi su Mac
Proprio come Windows ha la configurazione per visualizzare la password del proprio WiFi, le diverse versioni di MacOS hanno una configurazione particolare per accedere alla password della rete, che pur essendo diverse seguono lo stesso schema di passaggi.
Quindi, in generale, ecco i passaggi per conoscere la password del tuo WiFi su PC con macOS:
- Premi l’icona della lente d’ingrandimento, situata in alto a destra dello schermo, quindi accedi a «Spotlight».
- In «Spotlight» digita e inserisci «accesso portachiavi» e premi sull’icona risultante dalla ricerca.
- Fare clic sull’opzione «Password» nella sezione «Categorie» situata nel pannello di sinistra.
- Scrivi nel motore di ricerca della finestra che si trova in alto a destra il nome della rete WiFi, registrata sul tuo PC, di cui vuoi conoscere la password.
- Verifica che la colonna «Classe» mostri «Password di rete AirPort».
- Fare clic sulla rete WiFi in questione per aprire una nuova finestra, in cui è necessario fare clic sulla scheda «Attributi».
Infine spunta la casella «Mostra password» per vedere la password del tuo WiFi. Nel caso in cui l’accesso sia bloccato dalla password del portachiavi, inserirla per poter vedere la chiave WiFi.
Puoi anche guidarti con la procedura dettagliata nel seguente video:
Come hai visto in questo post, conoscere la tua password WiFi dal tuo computer è estremamente semplice e hai diversi metodi per farlo. Basta scegliere quella adatta al Sistema Operativo che hai e scoprire quale password hai sulla tua rete Internet.