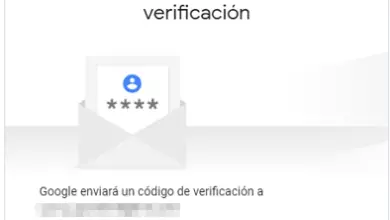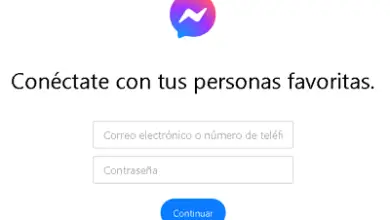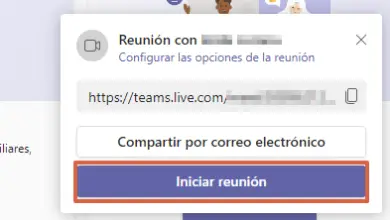Come cambiare la password wifi di Arnet

Pensiamo di essere al sicuro quando navighiamo in Internet, ma la realtà è che non siamo consapevoli di quanto sia facile rubare informazioni private su Internet. Pochi utenti si preoccupano di fare una semplice modifica della password, solo per poi pentirsi che un intruso stia rubando il loro Wi-Fi.
Pertanto, l’importanza di modificare la password del modem arnet non deve essere trascurata, dovrebbe essere una priorità non appena installiamo Internet nella nostra casa o ufficio. Eviterai il furto di informazioni e sono pochi semplici passaggi che non richiederanno più di 5 minuti.
Per questo, e molto altro, vi lasciamo a questo tutorial di facile applicazione, per modificare i dati di accesso di fabbrica alla vostra Internet.
Modificare la password del modem Arnet
A seconda del modello di modem fornito dalla società Internet Arnet, i passaggi da eseguire varieranno leggermente. Di seguito sono riportati tutti i modelli di router e modem disponibili che Arnet ha attualmente in vigore tra tutti i suoi clienti:
Innanzitutto, dovremo individuare quale indirizzo IP abbiamo, per questo, sotto il router o il modem su un adesivo adesivo, avrai quelle informazioni visibili.
Attraverso tale indirizzo IP, possiamo accedere al Pannello di controllo del modem o router, e quindi modificare la password Wi-Fi.
Accesso multimediale modem TG588v

Segui i passaggi seguenti per modificare la password Wi-Fi:
Inserisci l’URL di http://192.168.1.1
Quando sarai all’interno del Pannello di Controllo, dovrai:
- Vai al menu » Rete domestica «.
- Successivamente, dovrai fare clic sul nome della tua rete Wi-Fi.
- Quindi, nella casella » nome della rete (SSID) «, dovrai inserire un nuovo nome per la tua rete Wi-Fi.
- Nella casella » Chiave di crittografia WPA-PSK » dovrai inserire una nuova chiave Wi-Fi.
- Fare clic su » Salva modifiche «
- Successivamente, dovrai fare clic sul nome della tua rete Wi-Fi.
Modem ADSL Telecom «PDG A4001N», «P-660HNUT1», «DRGA125G»

Per tutti questi modelli Telecom distribuiti dalla società Arnet, ti consigliamo di seguire questi passaggi:
Inserisci l’URL di http://192.168.1.1/
L’utente è: admin
La password è: tomenague
- Fare clic sul menu chiamato » Configurazione iniziale »
- Quindi fare clic su » Configurazione WIFI »
- In » Nome rete WIFI » puoi modificare e cambiare il nome della tua rete Wi-Fi (non è obbligatorio ma è consigliato)
- In » Password » dovrai inserire una nuova password per il tuo Arnet Wi-Fi (se questo passaggio è obbligatorio)
- Clicca su » Salva modifiche «
- Quindi fare clic su » Configurazione WIFI »
Modem Zyxel P600HN-51
Qui hai due opzioni per accedere alla configurazione del router, prova il primo URL, se non funziona prova il secondo:
http://10.0.0.1/ o http://192.168.1.1/
Utente: amministratore
Password: admin
- Entra nel menu chiamato » Impostazioni di rete » all’interno del pannello di controllo
- In » Rete wireless (SSID) » cambia il nome della tua rete Internet
- In » Password » cambia la password per accedere a Internet.
- Clicca su » Applica » e avrai salvato tutte le modifiche.
Modem Zyxel VMG1312-B10a e VMG1312-B10B

Inserisci il seguente indirizzo web: http://10.0.0.1/
Hai il nome utente e la password per accedere alla configurazione del modem Zyxel e al pannello di controllo nella tabella seguente, può essere uno dei seguenti;
| Utente | Parola d’ordine |
| amministratore | amministratore |
| r00t | Cl@r0 |
| amministratore | CalVxePV1 |
Una volta all’interno del Pannello di controllo, segui i passaggi seguenti per modificare la tua password Internet Arnet:
- Fare clic sul menu chiamato » Impostazioni di rete »
- Quindi fare clic su » Wireless »
- Nel campo » Wireless Network Name (SSID) «, elimina e rinomina il tuo Wi-Fi Internet-
- Nel campo » Password «, elimina e scrivi una nuova password per accedere a Internet tramite Wi-Fi.
- Fare clic su » Applica » per salvare le modifiche.
- Quindi fare clic su » Wireless »
Modem Zyxel P-660HW T1 /v2 e v3

Come sempre, inserisci il seguente indirizzo web: http://192.168.1.1/
L’utente è: amministratore o utente
La password è: 1234
Dopo aver cliccato su » Accedi » e questo ti ha permesso di accedere correttamente, il passo successivo è cliccare su » Ignora «
Successivamente, seleziona le ultime due opzioni che ti offrono, quindi fai clic su » Applica «
- Ora cerca il menu chiamato » Rete » e fai clic su di esso.
- Ora cerca » Wireless LAN » e inseriscilo.
- Vedrai l’opzione » Nome rete (SSID) » lì dovrai modificare il nome della tua rete Wi-Fi.
- In » Chiave precondivisa » inserirai la tua nuova chiave wifi Arnet per connetterti a Internet.
- Clicca su » Applica «
- Ora cerca » Wireless LAN » e inseriscilo.
Modem ZTE ZXV10 H108N e ZTE ZXHN10 H108N

Per questa marca di modem, puoi accedere alla configurazione da due URL:
Da qui –> http://192.168.1.1/admin.html
E da qui –> http://192.168.1.1
L’ utente richiesto è: admin
La password è: CalVxePV1! Se non è corretto, prova con l’indirizzo MAC che appare sull’etichetta adesiva attaccata al tuo modem o router.
Una volta dentro, segui questi passaggi:
- Clicca su » Wireless » e poi entra in » Wireless Basic »
- Ora per cambiare il nome della tua Internet fallo da » Wireless Network (SSID) «
- Per cambiare la password di Arnet farlo da:
- Menu » Sicurezza Wireless » e inserisci la nuova chiave wifi nella casella denominata » Chiave pre-condivisa «
- Fare clic su » Salva » per applicare le modifiche
Consigli sulla sicurezza
È importante essere consapevoli del fatto che questi passaggi per cambiare il nome della nostra rete e la password del nostro modem Arnet sono passaggi così semplici e semplici da applicare, che dovremmo farlo ogni tanto.
Consigliamo di cambiare la password e il nome del nostro Wi-Fi ogni 2 o 3 mesi, in questo modo la nostra sicurezza Internet aumenterà, non daremo opzioni a nessun vicino curioso per connettersi alla nostra connessione Internet. Inoltre, metteremo un ulteriore livello di sicurezza per prevenire l’usurpazione di informazioni private.