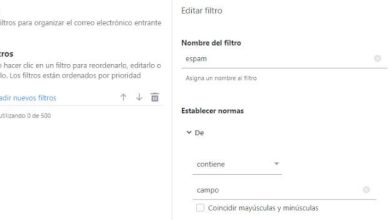Windows non è stato in grado di completare il formato di una USB – soluzioni
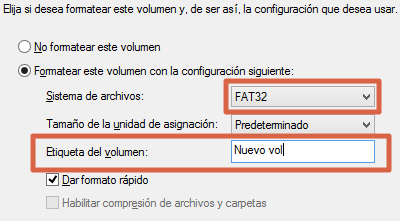
Esistono diverse soluzioni per il problema » Impossibile completare la formattazione di Windows » visualizzato quando si tenta di formattare un dispositivo USB. In questo post troverai una guida completa su come risolvere questo problema ed eseguire con successo la formattazione dell’unità di archiviazione. È importante notare che alcune soluzioni sono estremamente semplici, mentre altre implicano un processo complicato.
Impossibile completare la formattazione di Windows è un errore che può essere causato dal dispositivo che si sta tentando di formattare o dal computer. In questo senso è possibile fare riferimento sia al software che all’hardware di entrambi ed avere una tale varietà di probabili cause, dà origine a diverse soluzioni. Successivamente, verrà trattato ciascuno di questi aspetti e imparerai cosa è necessario per formattare un’unità di archiviazione USB senza problemi.
Formatta una chiavetta USB
Prima di entrare nell’elenco delle possibili soluzioni a Windows non è stato possibile completare il problema del formato USB, ci sono alcuni aspetti che devono essere considerati e uno di questi è il processo di formattazione. Se non sei sicuro di farlo correttamente, devi semplicemente seguire questi passaggi:
- Collegare l’USB al computer verificando che non ci siano problemi di lettura. Aprire il menu di avvio e fare clic su » Computer » o » Questo computer «.
- Nella sezione » Dispositivi e unità «, potrai vedere se il » Disco rimovibile » è collegato correttamente.
- Quindi, devi semplicemente fare clic con il pulsante destro del mouse e selezionare l’opzione » Formatta… «.
- Se non sai quali funzionalità scegliere durante la formattazione dell’unità, si consiglia di premere l’opzione » Ripristina impostazioni predefinite «, in modo che tutti i valori siano quelli predefiniti dal sistema.
- Premi il pulsante » Start » e vedrai un avviso che tutti i dati verranno eliminati. Accetta semplicemente per confermare l’operazione.
Il processo potrebbe richiedere alcuni secondi e dovresti vedere una conferma «Formattazione completata». Se, invece , compare un avviso che dice “ Impossibile completare la formattazione di Windows ” prova a ripetere la procedura, se ottieni lo stesso risultato dovresti utilizzare le soluzioni descritte in questo post.
Possibili cause del problema
Molte volte, identificare la causa rende molto più facile ottenere la risposta immediata al problema. Alcuni dei motivi per cui Windows non è in grado di completare il formato di una USB sono i seguenti:
- Non c’è una buona connessione tra il dispositivo e il PC.
- Alcuni settori dell’unità sono danneggiati.
- Il dispositivo è stato infettato da alcuni software dannosi.
- Windows presenta errori dovuti a vecchi aggiornamenti.
- L’USB è protetto da scrittura.
- Il dispositivo è difettoso.
Come puoi vedere, ci sono molte possibili cause per cui Windows non è in grado di completare il formato di una USB. Conoscendo la tua situazione attuale, sarai in grado di identificare qualcuno di questi come il più probabile e vorrai provare la soluzione che potrebbe essere direttamente correlata.
Con questo in mente, potresti trovare rapidamente il modo migliore per risolvere il problema. Ad esempio, se sai che il problema sul tuo computer potrebbe essere la mancanza di aggiornamenti, procederai rapidamente con l’aggiornamento. In questo testo troverai la procedura passo passo per questa soluzione e tutte le possibili alternative.
Formatta o elimina il volume da Gestione disco
Nel caso in cui non sia possibile completare la formattazione con la procedura tradizionale, è meglio andare su Gestione disco. In questa posizione è possibile formattare l’unità o, in alternativa, eliminare il volume per crearlo nuovamente in seguito. Entrambe le procedure verranno descritte di seguito.
Come accedere a Gestione disco
Per cominciare, sarà necessario sapere come posizionarsi in Gestione disco poiché il processo è completamente diverso a seconda del sistema operativo con cui stai lavorando. Successivamente, puoi vedere il percorso da seguire in ogni caso:
- Windows 8 o 10: devi semplicemente aprire il menu di scelta rapida premendo contemporaneamente i tasti » Windows + X » (o facendo clic con il tasto destro del mouse sull’icona di avvio). Quindi seleziona semplicemente » Gestione disco » e accederai immediatamente a questo strumento.
- Windows 7: seguire attentamente il percorso indicato di seguito “ Pannello di controllo > Sistema e sicurezza > Strumenti di amministrazione ”. In questo spazio è necessario fare doppio clic su » Gestione computer » e successivamente è sufficiente fare clic su » Gestione disco » per accedere.
Formato
Una volta che sei all’interno del gestore del disco, puoi provare a formattare nuovamente l’unità, devi semplicemente eseguire i passaggi mostrati di seguito:
- Fare clic con il tasto destro del mouse sul disco rimovibile e selezionare » Formatta… «.
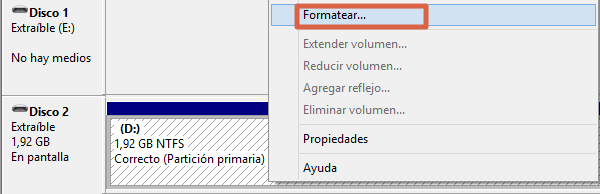
- Verrà visualizzato un avviso che i dati archiviati nella partizione andranno persi. Confermare premendo “ Sì ”.
- Come di consueto, è possibile modificare l’etichetta e selezionare il file system, nonché la dimensione dell’unità di allocazione. Si consiglia di scegliere “ FAT32 ” e “ Default ” nello stesso ordine, mentre il nome dell’etichetta può essere modificato o lasciato lo stesso, come si preferisce. Lasciare selezionata l’opzione » Dai formattazione rapida » e premere » OK «.
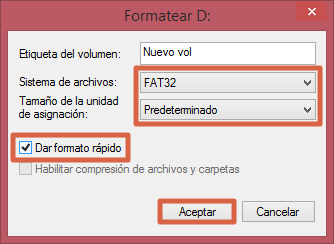
- Di nuovo vedrai un avviso sulla perdita di dati e puoi confermare l’operazione facendo clic su » OK «.
Nota: a seconda della configurazione e della versione del sistema operativo, è possibile che non venga visualizzato alcun avviso. Nel caso in cui non vedi il primo, ricorda che potrebbe non esserci alcun segno di ritorno dopo il passaggio 3.
elimina volume
Nel caso in cui il metodo precedente non funzionasse, sarà necessario eliminare il volume in modo che Windows cancelli tutti i dati sull’unità seguendo un’altra procedura, lasciando uno spazio » Non allocato «. Successivamente, sarà necessario assegnare un volume al dispositivo per completare il processo e poter continuare ad utilizzarlo. Per fare ciò, è necessario seguire questi passaggi:
- Fare clic con il tasto destro del mouse sul disco rimovibile e fare clic su » Elimina volume «.
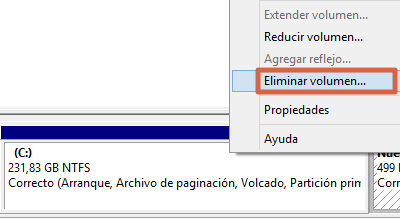
- Confermare l’operazione premendo “ Sì ”.
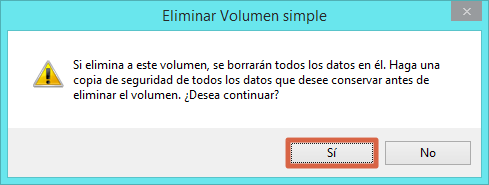
- Saprai di aver eliminato con successo il volume perché apparirà come » Non allocato «. Successivamente è necessario fare nuovamente clic con il pulsante destro del mouse e premere l’opzione » Nuovo volume semplice… «.
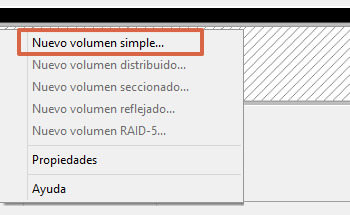
- Si aprirà la procedura guidata per assegnare il nuovo volume e dovrai premere “ Avanti ”. Allo stesso modo dovrai avanzare nei passaggi successivi.
- Sarà necessario indicare la dimensione del volume e questa deve essere la stessa indicata nella capacità totale del dispositivo di archiviazione. Quindi, premere il pulsante » Avanti «.
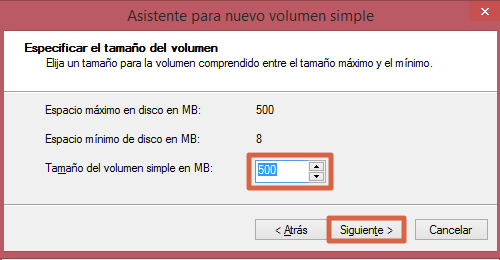
- Assegna ora una lettera di identificazione al volume e prosegui con il passaggio successivo cliccando su “ Avanti ”.
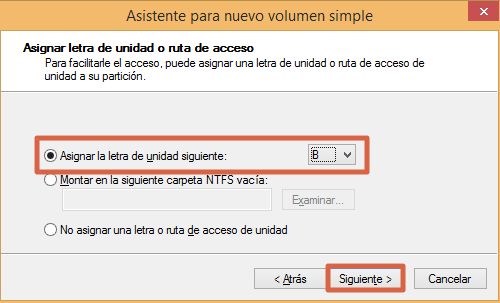
- Infine, dovrai assegnare il file system, la dimensione dell’unità di allocazione e l’etichetta. Si consigliano “ Fat32 ”, “ Default ” e il nome della vostra preferenza.
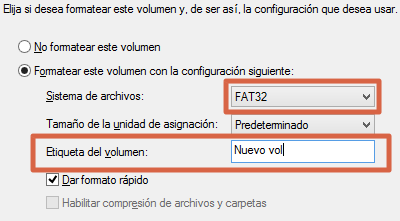
- Nella finestra successiva fare clic su » Fine «.
Verificare la presenza di problemi con i connettori (o il cavo)
Una delle soluzioni più semplici è controllare che non ci siano problemi nella connessione tra il dispositivo e il PC. Per questo, dovrai semplicemente controllare i connettori utilizzando una porta diversa da quella con il problema. Se stai cercando di formattare un’unità di archiviazione che deve essere collegata tramite un cavo USB, controlla anche il cavo.
Se il connettore è stato danneggiato a causa di un uso improprio o del deterioramento causato nel corso degli anni, potrebbero esserci problemi per la lettura del dispositivo da parte del computer. Se possibile, si consiglia anche di provare la procedura su qualche altro computer.
Lo stesso accade con i cavi USB, perché se è danneggiato potrebbe essere scollegato con qualsiasi piccolo movimento e quando ciò accade il formato non sarebbe completato. Trattandosi di un guasto così semplice, potresti risolverlo facilmente sostituendo il cavo con un altro che non presenti nessun tipo di problema.
Usa il comando diskpart
Un altro metodo per formattare un’unità USB è tramite il prompt dei comandi con Diskpart. Questo strumento viene utilizzato per gestire le partizioni di un disco e puoi utilizzarlo per formattare il disco rimovibile, seguendo questi passaggi:
- Apri Gestione comandi cercando » Prompt dei comandi » o » Windows PowerShell » dalla barra di ricerca. Fare clic con il tasto destro sull’applicazione e selezionare » Esegui come amministratore » per aprirla con le autorizzazioni necessarie.
- Digita » diskpart » e premi invio.
- Nella nuova finestra inserisci il comando » list disk » e vedrai che viene visualizzato un elenco di dischi collegati. Sarai in grado di riconoscere l’unità che desideri formattare dalla quantità di memoria indicata.
- Immettere » seleziona disco » insieme al numero che identifica il disco rimovibile.
- Esegui di nuovo » list disk » per verificare di aver selezionato l’USB. Questo sarà contrassegnato da un asterisco.
- Digita » clean » e premi invio per eliminare la partizione del disco rimovibile.
- Sarà quindi necessario creare una nuova partizione eseguendo il comando “ crea partizione primaria ”.
- Per formattare il disco applicare il comando “ format fs= FAT32 =”<nome” rapido ”. Sostituire la parola «nome» con il nome effettivo che si desidera assegnare all’unità.
- Attivare la partizione eseguendo il comando “ active ”.
- Assegna una lettera al disco inserendo il comando “ assign letter=<letter> ”, sostituendo la parola letter al letterale con cui identificherai la USB.
- Assicurati di uscire da diskpart digitando » Esci » e premendo invio.
Rimuovere la protezione da scrittura
Un altro possibile motivo per cui Windows non è stato in grado di completare la formattazione di un USB è che l’USB è protetto da scrittura. Per rimuovere questa protezione puoi anche utilizzare il comando diskpart. Ecco i passaggi che devi seguire:
- Aprire Windows PowerShell o il prompt dei comandi con autorizzazioni di amministratore. Per fare ciò, cerca la console dei comandi dalla barra di ricerca, fai clic con il tasto destro su di essa e seleziona » Esegui con autorizzazioni di amministratore «.
- Esegui il comando » diskpart «.
- Immettere » list disk » ed eseguirlo.
- Utilizzare » seleziona disco » per selezionare l’unità di archiviazione
- Digita il comando » attributi disk clear readonly » e premi invio per eseguire.
Successivamente è necessario utilizzare i comandi menzionati nel titolo precedente per creare la partizione e assegnare il formato. In ordine, questi sarebbero: » crea partizione primaria «, » format fs= FAT32 =»<nome» rapido «, » attivo «, » assegna lettera=<lettera> «.
Scansionare l’unità alla ricerca di guasti
È possibile che l’unità abbia alcuni settori danneggiati ed è per questo che Windows non è in grado di completare la formattazione. Per questo motivo si consiglia di scansionare l’unità e cercare errori con lo strumento di sistema stesso. Di seguito è indicata la procedura da seguire:
- Dal menu di avvio cliccare su “ Attrezzature ”
- Fare clic con il tasto destro del mouse sull’USB e accedere a » Proprietà «.
- Vai alla scheda “ Strumenti ”.
- Fare clic sul pulsante » Verifica ora » nella sezione » Controllo errori «.
- Controlla le opzioni di riparazione dei file e ripristino del settore. In Windows 7 questi sono » Correggi automaticamente gli errori del file system » e » Cerca e tenta di ripristinare i settori danneggiati «. In questo modo puoi rilevare e riparare gli errori sul dispositivo.
Scansiona il dispositivo con un antivirus
Malware o virus ospitati su un’unità USB possono interferire con il corretto funzionamento del computer. Pertanto, sarà necessario scaricare il software antivirus ed eseguire la scansione dell’unità per assicurarsi che non presenti questi problemi. I programmi più consigliati per la protezione del dispositivo sono i seguenti:
Aggiorna il sistema operativo
A volte il problema per completare la formattazione deriva dall’errore dei driver perché il sistema operativo è obsoleto. Per aggiornare Windows e risolvere questo problema, puoi digitare » Windows update » nella barra di ricerca e premere invio per accedere all’applicazione. Fatto ciò, fai clic sull’opzione » Verifica aggiornamenti » e installa quelli rilevati.
Utilizza uno strumento di terze parti
Un’altra opzione per correggere Windows che non riusciva a completare il formato di una USB è provare la procedura con uno strumento di terze parti. Easeus è un software a pagamento, ma puoi provarlo gratuitamente per formattare il tuo dispositivo.
Il processo è simile ai passaggi di Gestione disco. Sarà necessario fare clic con il pulsante destro del mouse e premere » Formatta » per avviare il processo. Quindi dovrai scegliere il file system, la dimensione del cluster e assegnare un’etichetta. Una volta accettate le avvertenze e confermata l’operazione, cliccare su “ Esegui 1 operazione ” e premere “ Applica ”.
Cosa fare se nessun trucco funziona
Se dopo aver provato tutte le soluzioni possibili il problema persiste, è possibile che il dispositivo sia completamente danneggiato e non ci sia possibilità di ripararlo. Ciò può verificarsi quando l’unità è stata utilizzata per molti anni e ha raggiunto la sua vita utile. È probabile che questa situazione si verifichi anche quando il computer è stato danneggiato fisicamente.
Come puoi vedere, ci sono diverse alternative per risolvere il problema di Windows Impossibile completare la formattazione di un USB. Sebbene tu possa provare ciascuna delle alternative qui descritte fino a trovare la soluzione definitiva per il tuo dispositivo, è anche utile conoscere le possibili cause del problema. Usa questa guida passo passo per formattare la tua USB con facilità e senza problemi.