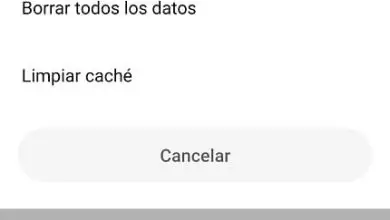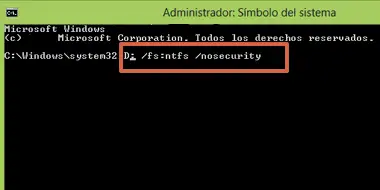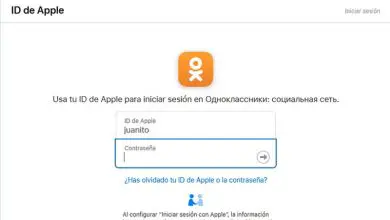Soluzione: Task Manager non funziona in Windows

Sicuramente più di una volta hai dovuto ricorrere al Task Manager di Windows per forzare la chiusura di un’applicazione che non risponde, oppure per vedere quale applicazione o servizio sta consumando la RAM del tuo computer, ma cosa succede se quello che non funziona è il Task Manager? Vediamo come risolverlo.
Il Task Manager di Windows è uno dei migliori strumenti che ha il sistema operativo Microsoft, in quanto è uno strumento utile che ci consente di vedere lo stato del nostro computer o vedere le applicazioni e i servizi in esecuzione in quel momento.
Potresti esserti imbattuto nel Task Manager in pausa o che non risponde, quindi abbiamo il problema di come risolvere un tale errore, quindi ti diremo cosa fare.
Prima di tutto, cos’è Task Manager di Windows?
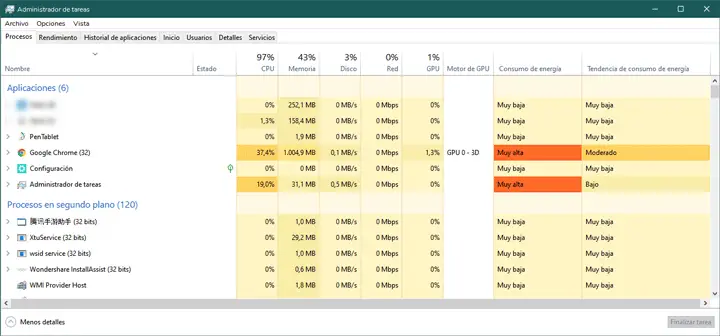
Il Task Manager di Windows è uno strumento in grado di monitorare tutti i componenti del sistema, ovvero possiamo riconoscere in ogni momento cosa sta succedendo sul nostro computer e vedere se funziona come dovrebbe.
In esso possiamo vedere diverse schede, ognuna di esse ci dice qualcosa di diverso, vediamo quali sono:
- Processi: questa è la scheda principale del Task Manager, in questa scheda possiamo vedere tutte le applicazioni e i processi che abbiamo attivi sul nostro computer e possiamo anche vedere il consumo di ciascuno di essi.
- Prestazioni: questa è la scheda che si concentra sulla visualizzazione di tutti i componenti principali della nostra attrezzatura, possiamo vedere la velocità della CPU in tempo reale, possiamo vedere il consumo e la velocità dell’hard disk e l’utilizzo della rete che esiste in ogni adattatore di netto.
- Cronologia delle applicazioni: in questa scheda possiamo vedere l’uso che è stato dato alle applicazioni del nostro team da una data specifica.
- Start: questa è una delle schede che è stata aggiunta a Task Manager in Windows 10, in questa scheda possiamo vedere tutte le applicazioni in esecuzione quando accendiamo automaticamente il computer.
- Utenti: possiamo vedere gli utenti attivi nel nostro team.
- Dettagli: in questa scheda possiamo vedere ogni applicazione aperta in modo più dettagliato.
- Servizi: questa scheda mostra tutti i processi del nostro team, quali sono in esecuzione e quali sono stati interrotti.
Task Manager non aggiorna le informazioni di monitoraggio
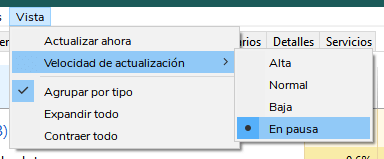
La caratteristica principale di questo strumento è che viene costantemente aggiornato, motivo per cui se vediamo che i dati non sono aggiornati o sono corretti, dobbiamo pensare che abbiamo un problema con il Task Manager.
Un’opzione che potrebbe causare ciò è perché la velocità di aggiornamento dei valori di Task Manager è selezionata in Bassa o In pausa e quindi possiamo pensare che non funzioni.
Per modificare e controllare la modalità di frequenza di aggiornamento del Task Manager dobbiamo seguire questi passaggi:
- Una volta aperto il Task Manager, dovremo fare clic su «Visualizza», situato nella barra in alto.
- Ora dobbiamo visualizzare l’ opzione «Tasso di aggiornamento».
- Ora vedremo una nuova finestra pop-up con le diverse frequenze: alta, normale, bassa o in pausa. Ti consigliamo di impostarlo su «Normale».
Abilita Task Manager con il registro di Windows
Il Task Manager potrebbe essere stato bloccato o disabilitato in uno dei tanti aggiornamenti di Windows, quindi a volte possiamo trovarci con la sorpresa che quando proviamo ad aprirlo non siamo in grado o il nostro sistema non vuole aprirlo.
Per abilitare il Task Manager possiamo farlo in diversi modi, uno di questi e più velocemente, usando il registro di Windows, vediamo come possiamo farlo:
- Premiamo la combinazione di tasti «Win + R» e si aprirà la finestra di esecuzione.
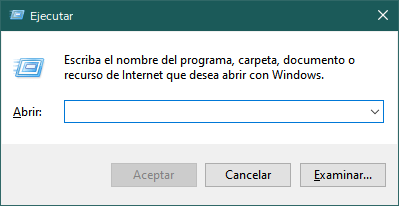
- Scriveremo «regedit» e premere il tasto Invio.
- Ora dovremo seguire il seguente percorso:
«HKEY_CURRENT_USER\SOFTWARE\Microsoft\Windows\CurrentVersion\Policies\System»
- Modifichiamo il valore «DisableTaskMgr» e cambiamo il suo valore in 0.
- L’ultimo passaggio sarà uscire dal registro e riavviare il nostro computer.
Abilita Task Manager con l’editor di criteri di gruppo locale
Questo passaggio può essere eseguito solo da quegli utenti che hanno una versione di Windows 10 Pro, poiché dobbiamo aprire l’Editor criteri di gruppo locali, vediamo come farlo:
- Premiamo «Win + R» per aprire la finestra di esecuzione.
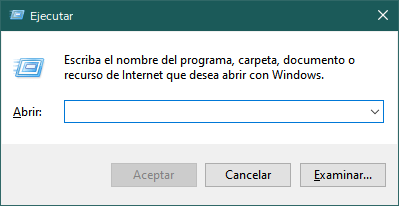
- Scriviamo «gpedit.msc» e premiamo invio.
- Visualizziamo il seguente percorso della cartella:
«Configurazione utente, Modelli amministrativi, Sistema, Ctrl+Alt+Cancella Opzioni».
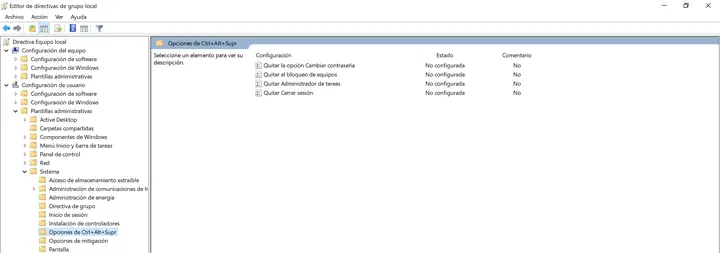
- Facciamo doppio clic su «Rimuovi task manager».
- Dovremo contrassegnare la finestra come abilitata.
Ora possiamo aprire il Task Manager premendo la combinazione di tasti Ctrl+Alt+Canc.
Aggiorna Windows 10
Windows 10 è un sistema che viene costantemente aggiornato, normalmente lo fa automaticamente, ma a volte siamo stati in grado di mettere in pausa l’aggiornamento delle apparecchiature e questo ha causato un guasto nel Task Manager, quindi dobbiamo sempre avere le apparecchiature aggiornate.
Per verificare se abbiamo aggiornamenti nel sistema, dobbiamo seguire questi passaggi:
- Faremo clic su «Inizia».
- Ora fai clic su «Impostazioni».
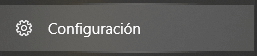
- Fare clic sul pulsante «Aggiorna e sicurezza».
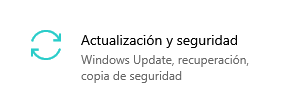
- In questa finestra vedremo se il nostro sistema è aggiornato o meno.
Controlla i file di sistema
È possibile che, in uno degli aggiornamenti del sistema operativo, sia stato danneggiato un file di sistema che impedisce l’esecuzione del Task Manager, quindi dobbiamo analizzare i file di sistema per verificarne l’integrità:
- Dobbiamo aprire un prompt dei comandi come amministratore.
- Ora eseguiremo il comando «sfc /scannow».

Se la scansione rileva file danneggiati, li risolverà e dovremo ripetere il test se possiamo eseguire Task Manager.
Queste sono tutte le possibili soluzioni per far funzionare di nuovo il nostro Task Manager di Windows, in quanto è uno strumento davvero utile per tutti i giorni quando lavoriamo o giochiamo sul nostro computer.