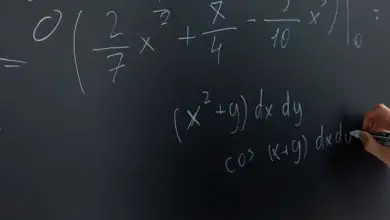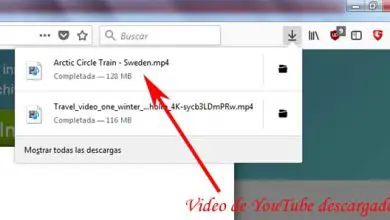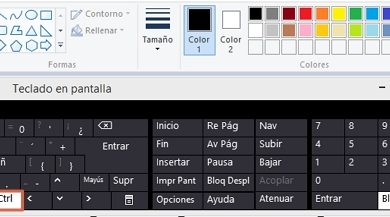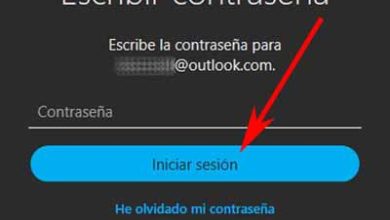Soluzione a «Windows ha bloccato questo software perché non può verificare il produttore»
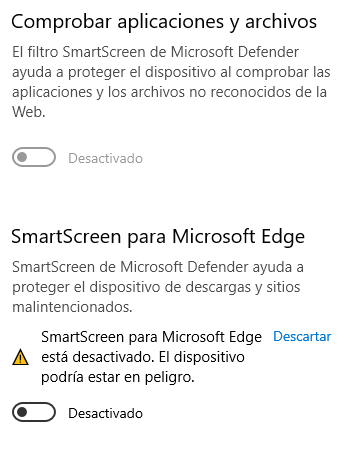
La frase «Windows ha bloccato questo software perché non può verificare il produttore» è sicuramente apparsa sullo schermo del tuo PC in una finestra pop-up e non è davvero un inconveniente, ma piuttosto una misura di sicurezza del sistema operativo stesso che in qualche momento può essere un piccolo inconveniente e ha una soluzione.
Esistono due versioni di questo sistema di sicurezza, la prima che avveniva in Windows 8.1 e tutte le precedenti, poi c’è la funzionalità sviluppata per Windows 10. In precedenza era un lucchetto che faceva funzionare il sistema operativo tramite Explorer con il sistema ActiveX e quello non consentisse il download o l’esecuzione di un programma che non potesse identificare il produttore o la sua origine.
Nel caso di Windows 10, la funzione o il sistema di filtraggio è noto come SmartScreen, che non è più esclusivo del browser, ma è stato integrato nelle opzioni di sicurezza del sistema operativo nativo ed è una sorta di firewall per Windows 10. l’intero computer, il suo compito principale è rilevare i siti Web di phishing e i file infettati da malware, pertanto può bloccare i download e l’installazione di determinati programmi.
Schermo intelligente di Windows 10
La maggior parte dei PC del mondo esegue attualmente Windows 10, motivo per cui iniziamo spiegando cosa fare in questo caso con SmartScreen. In modo nativo, quando si tenta di scaricare o eseguire un programma o un file proveniente da una pagina Web che SmartScreen ha già classificato come non sicuro, è probabile che venga visualizzato automaticamente il messaggio sul desktop che indica che SmartScreen ha impedito l’installazione.
Tuttavia, c’è una soluzione come ti abbiamo avvertito all’inizio. È possibile che tu possa disabilitare SmartScreen sul tuo PC, potendo così eseguire alcune app o file che erano stati limitati, ma devi essere sicuro di voler disabilitare questo strumento di sicurezza, poiché in tal caso sarai esposto se non lo fai conoscere l’origine di qualsiasi applicazione che si desidera eseguire sul computer.
Disabilita SmartScreen dall’avviso di Windows 10 stesso
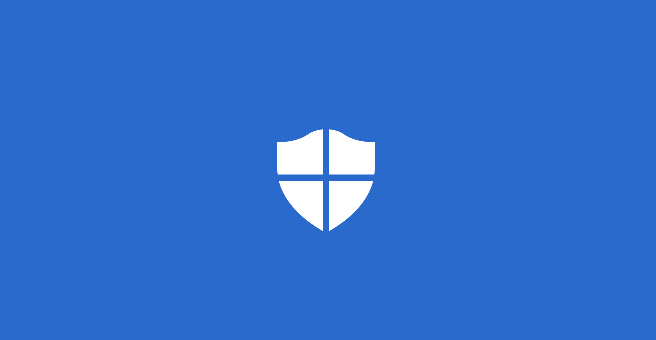
Questa è la prima alternativa che possiamo utilizzare per disattivare SmartScreen, quando vedi l’avviso di sistema, compare il pulsante Do Not Run, ma sotto di esso, alla fine del messaggio, vedrai un link con la frase «Maggiori informazioni», in cui devi premere e vedrai che apparirà una nuova alternativa che dice «Esegui comunque» lasciando la responsabilità di quell’installazione nelle nostre mani.
Diciamo che si tratta di una disattivazione condizionale o temporanea, perché in quel momento sarai in grado di eseguire il programma che desideri sotto la tua responsabilità, ma tale opzione non si applica alle installazioni future che provengono da siti non sicuri.
Disattiva completamente SmartScreen
Questa è una decisione leggermente più radicale, quindi per questo devi capire che il tuo computer da questo momento in poi sarà completamente esposto, ovvero qualsiasi programma, file e in generale qualsiasi applicazione che esegui e scarichi sarà interamente tua responsabilità e tu deve fidarsi di ciascuno dei siti in cui si effettuano tali download.
- Per disabilitare SmartScreen devi prima andare al Windows Defender Security Center disponibile nelle Impostazioni del sistema operativo. Nel caso in cui non trovi la configurazione, puoi scrivere nella casella di testo di Cortana il nome «Windows Defender Security Center» e apparirà l’applicazione di sicurezza del tuo PC.
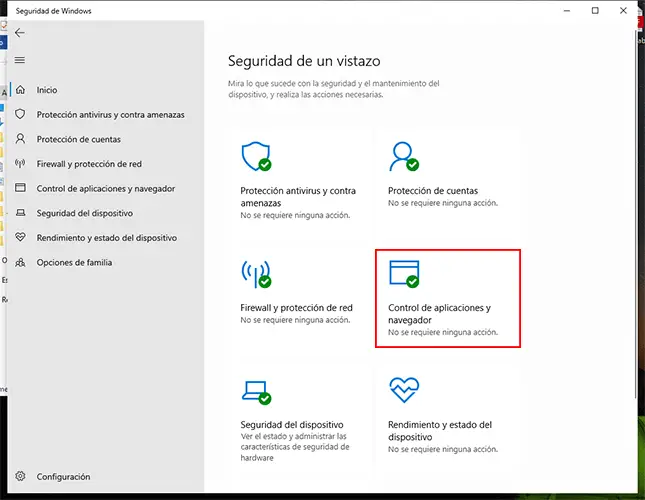
- Vedrai in quel menu l’opzione «Applicazione e controllo del browser» lì devi premere per accedere alle opzioni.
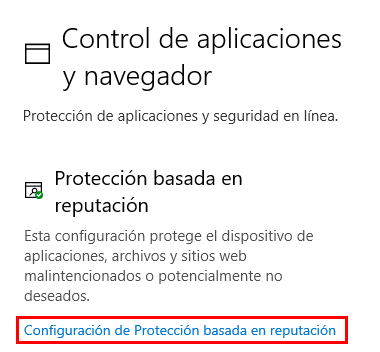
- Quindi premere il collegamento in blu «Impostazioni di protezione basata sulla reputazione»
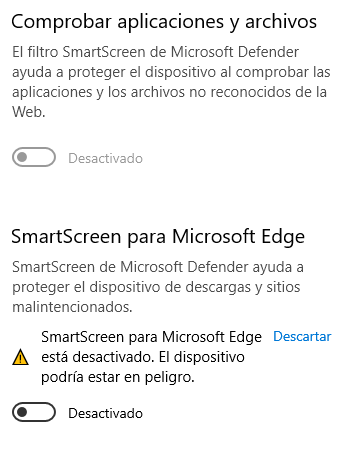
- Quindi vedrai due opzioni, la prima «Verifica applicazioni e file» devi disabilitarla, quindi disabilitare quella che dice «SmartScreen per Microsoft Edge».
Dopo aver completato questo passaggio, ora sei da solo per installare qualsiasi programma o file che desideri sul tuo computer.
ActiveX prima di Windows 10
La funzionalità ActiveX delle versioni precedenti a Windows 10 svolge una funzione molto simile a quella di SmartScreen: impedisce l’ installazione sul computer di programmi e file dannosi di produttori sconosciuti. I file di pagine dubbie sono per lo più bloccati e quindi tutto ciò che proviene da questi siti non potrà essere installato.
Nelle versioni di Windows precedenti alla 10, questo tipo di protezione non era esteso al di fuori del browser Internet Explorer, ovvero se utilizzavi un browser diverso o provavi a installare un programma potenzialmente pericoloso da un’unità esterna, potresti non avere alcun tipo di avviso circa.
Tuttavia, come con SmartScreen, è possibile disabilitarlo in modo da poter decidere da dove scaricare un’applicazione e poi installarla senza alcuna limitazione, quindi ti spieghiamo come farlo:
- Il primo passo sarà andare su Opzioni Internet, che si trova nel menu di configurazione del sistema operativo.
- Quindi devi scegliere le impostazioni personalizzate e andare alla sezione sicurezza.
- Quindi vedrai l’opzione Consenti filtro ActiveX e devi fare clic su Disabilita.
Da quel momento in poi, la protezione in Internet Explorer verrà disabilitata e sarai in grado di scaricare e installare programmi da qualsiasi sito Web di cui ti puoi fidare.
È importante ricordare che sia che tu abbia la versione del sistema operativo Windows 10 con SmartScreen, sia una versione precedente con controlli ActiveX, che decidendo di disabilitarli sarai totalmente esposto e il sistema operativo non sarà autorizzato a fare qualsiasi azione o notifica al riguardo.