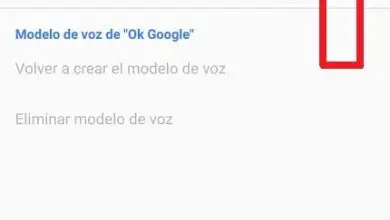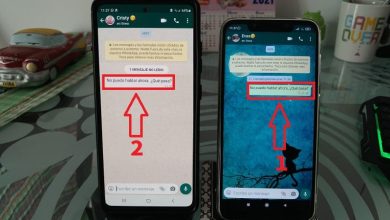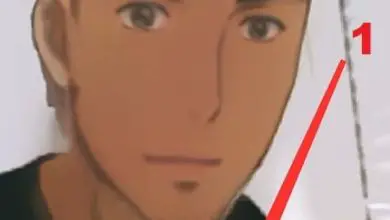Perché il mio computer è lento?
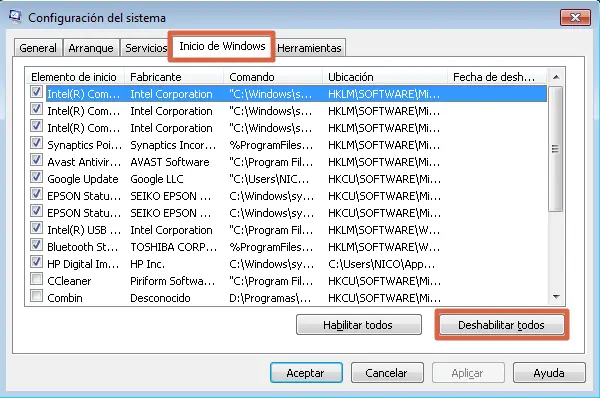
Le cause di un PC lento sono molto varie, ma tra le più comuni c’è la presenza di malware sul computer. D’altra parte, la frammentazione dei file sul disco rigido, la poca memoria RAM e il software obsoleto hanno una grande influenza. Allo stesso modo, la mancanza di spazio interno dovuta all’archiviazione di file spazzatura e l’eccesso di effetti visivi considerando le capacità del computer, sono altri possibili motivi per un computer lento.
Sebbene le cause siano molte, c’è anche un lungo elenco di soluzioni per un computer lento che puoi implementare per migliorare le prestazioni del tuo computer. Questo post spiegherà le diverse alternative che puoi utilizzare per risolvere i problemi che causano un computer lento. Alcuni dei più importanti sono la deframmentazione del disco e la scansione del computer alla ricerca di malware, tuttavia ce ne sono molti altri molto utili.
Utilizzando l’antivirus
La presenza di malware sul computer interferisce con molti processi, rallentando il computer, quindi è estremamente importante assicurarsi che sia adeguatamente protetto. Si consiglia di effettuare una scansione approfondita con l’antivirus di propria scelta e se si verifica un problema, il software lo risolverà automaticamente o suggerirà azioni da intraprendere.
Se non si dispone di uno strumento antivirus installato, è possibile scaricare gratuitamente uno dei seguenti: Microsoft Security Essentials, Malwarebytes, AVG Free Antivirus e Avast Free Antivirus. Basta cliccare sul nome del software per essere indirizzati al sito ufficiale di download.
Disabilita le app di avvio automatico
Durante l’avvio del sistema operativo e il caricamento del desktop, è normale che varie applicazioni vengano eseguite automaticamente, rallentando l’avvio del computer. Per risolvere questo problema, è meglio disabilitare l’avvio automatico di questi programmi. Puoi raggiungere questo obiettivo nel modo seguente:
Su Windows 8 e 10
Nei sistemi operativi Windows 8 e Windows 10, è possibile rimuovere i programmi di avvio automatico tramite Task Manager, di seguito sono riportati i passaggi da seguire:
- Fare clic con il tasto destro sulla barra delle applicazioni e andare su » Gestione attività «.
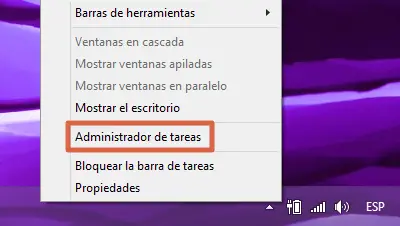
- Vai alla scheda » Home » facendo clic su di essa. In questo spazio vedrai l’elenco delle applicazioni che vengono eseguite quando accendi il computer, devi selezionare quella che vuoi interrompere l’avvio e fare clic su » Disabilita «.
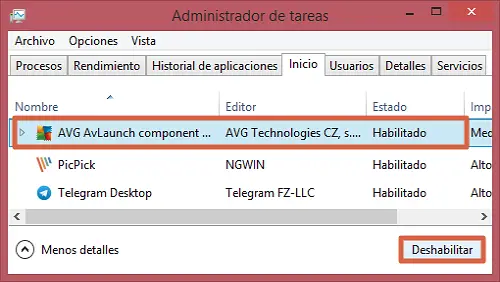
su Windows 7
Sui computer che eseguono Windows 7, puoi disabilitare le applicazioni eseguite all’avvio da Impostazioni di sistema. Di seguito sono riportati i passaggi necessari per raggiungere questo obiettivo:
- Digita nel motore di ricerca del menu di avvio di Windows: » msconfig » e seleziona l’opzione di ricerca con risultato identico.
- Si aprirà una nuova finestra, seleziona la scheda che dice » Servizi «. Vedrai l’elenco dei programmi che vengono eseguiti durante l’avvio di Windows. Fare clic sulla casella » Nascondi tutti i servizi Windows » per nascondere alcuni elementi essenziali e fare clic su » Disabilita tutto «.
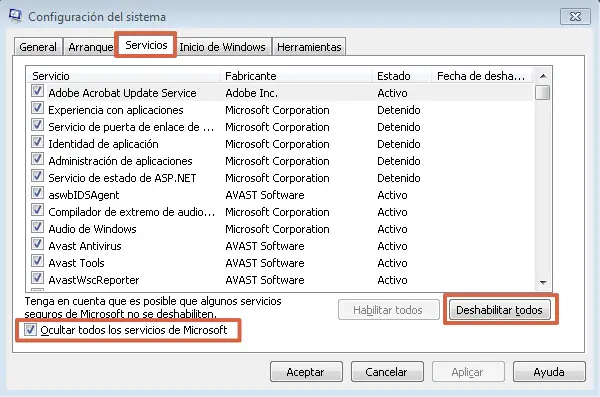
- Quindi entra nella scheda » Avvio di Windows » e troverai quei componenti che iniziano con la sessione dell’utente. Scegli quelli che vuoi disabilitare e premi “ Disabilita tutto ”.
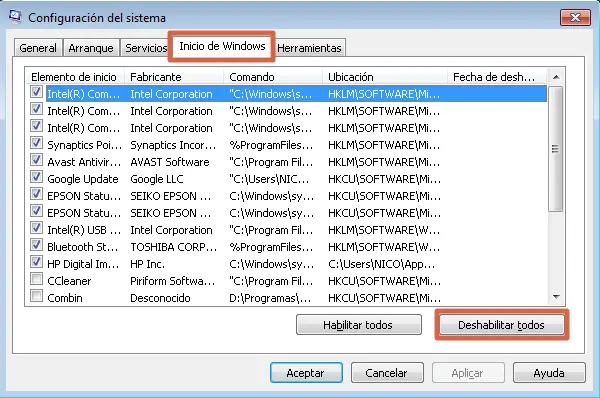
Con CCleaner
In alternativa, puoi scaricare CCleaner gratuitamente seguendo questo link al sito ufficiale e una volta installato il programma non ti resta che eseguirlo. Se è in inglese, segui il percorso “ Strumenti > Avvio > Windows ”. Se invece l’attrezzatura è in italiana, dovresti andare su “ Strumenti > Start > Windows ”.
In questa scheda puoi modificare le applicazioni di avvio selezionandole e premendo il pulsante “ Disabilita ” se CCleaner è in inglese. Se lo strumento è già impostato sulla lingua italiana, premere semplicemente “ Disattiva ”. In questo modo sarai in grado di disabilitare le applicazioni di avvio in Windows 7, 8 e 10.
Deframmenta il disco
Lo spazio insufficiente disponibile sul disco rigido può rallentare il computer. Pertanto, per migliorare le prestazioni del computer, si consiglia di deframmentare il disco, poiché in questo modo viene ottimizzato lo spazio di archiviazione utilizzato. Il metodo più semplice per farlo è utilizzare lo strumento » Utilità di deframmentazione dischi «, che puoi facilmente individuare dalla barra di ricerca.
Apri l’Utilità di deframmentazione e avvia il processo di deframmentazione facendo clic sul pulsante » Analizza disco «. L’analisi potrebbe richiedere del tempo e al termine dovrai premere » Deframmenta disco «. Attendere qualche minuto mentre il programma esegue la deframmentazione e una volta terminata è sufficiente chiudere lo strumento.
Spazio libero su disco
» Pulizia disco » è un’applicazione utilizzata per rimuovere programmi e file non necessari dal disco. Digita il nome di quel programma nella barra di ricerca per individuarlo rapidamente e fai clic sul risultato per eseguirlo.
Questa applicazione potrebbe richiedere del tempo per analizzare i file che ritiene non necessari. Una volta completata l’analisi, è necessario contrassegnare gli elementi che si desidera eliminare e premere “ OK ”. Le azioni di questo strumento possono essere lo svuotamento del cestino, l’eliminazione di file temporanei, tra gli altri.
Disinstalla le app non necessarie
Le applicazioni installate che non vengono più utilizzate consumano le risorse del PC, influenzandone inutilmente le prestazioni. Per questo motivo, per ottimizzare il funzionamento del computer è importante disinstallare quei programmi che non ti servono più. Successivamente, verranno lasciati i passaggi per eliminare qualsiasi programma nelle diverse versioni:
- In Windows 7 devi andare su » Pannello di controllo> Programmi> Disinstalla un programma «. Fatto ciò, è sufficiente selezionare l’applicazione e fare clic sul pulsante » Disinstalla «, che si trova nella barra in alto sopra l’elenco dei programmi.
- In Windows 8 e Windows 10 la procedura cambia un po’. Per prima cosa dovrai andare su » Impostazioni > Applicazioni > Applicazioni e funzionalità «. Quindi scegli il programma che desideri eliminare e premi il pulsante » Disinstalla «.
Disabilita alcuni effetti visivi
I numerosi effetti visivi dell’interfaccia di Windows contribuiscono al rallentamento delle prestazioni del computer quando è di fascia bassa. Per risolvere questo problema, sarà sufficiente ridurre gli effetti grafici di Windows. La prima cosa da fare è andare al seguente indirizzo: » Pannello di controllo > Sistema e sicurezza > Sistema > Impostazioni di sistema avanzate «.
In questa nuova finestra devi andare alla scheda » Opzioni avanzate » e all’interno della categoria che dice » Prestazioni » fare clic su » Impostazioni… «. Entrerai automaticamente nella scheda “ Effetti visivi ”, seleziona la casella “ Regola per ottenere le migliori prestazioni ” per rimuovere gli effetti, seleziona solo quelli che ritieni necessari e premi “ OK ”.
Regola la memoria virtuale allocata
È possibile configurare la memoria del disco rigido per allocare un certo spazio alla memoria RAM, con la quale avrebbe una capacità maggiore e sarai in grado di migliorare le prestazioni. Nella stessa posizione in cui si modificano gli effetti visivi è possibile regolare la memoria virtuale. Il percorso da seguire è: “ Pannello di controllo > Sistema e sicurezza > Sistema > Impostazioni di sistema avanzate ”.
Nella nuova finestra devi andare su “ Opzioni avanzate ” e nella categoria “ Prestazioni ” premere “ Impostazioni… ”. Di nuovo, vai alla scheda che dice » Opzioni avanzate » e nella sezione » Memoria virtuale » premi il pulsante » Modifica… «.
Nella finestra successiva dovrai deselezionare la casella » Gestisci automaticamente le dimensioni del file di paging per tutte le unità «. Successivamente, dovrai controllare la dimensione minima consentita, la dimensione consigliata e la dimensione attualmente allocata. Quindi si consiglia di allocare tra 1000 e 2000 MB di memoria che costituiscono un ulteriore 1 o 2 gigabyte di RAM.
Cambia il piano di alimentazione del tuo computer
Mantenere attivo il piano di alimentazione del computer può rallentarlo. Se questi piani non sono necessari per il tuo computer, ti consigliamo di disattivarli. Per ottenere ciò, devi seguire questo percorso: » Pannello di controllo > Hardware e suoni > » Opzioni risparmio energia «.
In questa posizione appariranno i diversi piani di alimentazione che Windows ha a disposizione, seleziona l’opzione che dice » Alte prestazioni «. Ciò migliorerà la velocità del computer ma aumenterà notevolmente il consumo di elettricità. Pertanto, non è consigliabile utilizzare questo metodo se si desidera ottimizzare il consumo energetico quando si utilizza un laptop.
Aggiorna sistema e driver
Qualcosa che causa comunemente lentezza nei computer è che non hanno i driver o il sistema operativo aggiornato all’ultima versione. La soluzione è semplice: scarica gli ultimi aggiornamenti per il tuo software. Per fare ciò, è necessario seguire queste istruzioni:
- Per le versioni di Windows 8 e successive, è necessario accedere alle » Impostazioni » del sistema, quindi nella barra di ricerca digitare » Windows Update «. In questa sezione, fare clic sul pulsante » Verifica aggiornamenti «, questo avvierà il processo di ricerca, download e installazione di tutti gli aggiornamenti mancanti.
- In Windows 7 vai su: “ Pannello di controllo > Sistema e sicurezza > Windows Update ”. Infine devi cliccare su “ Verifica aggiornamenti ” o “ Installa aggiornamenti ”.
Nel caso di controller o driver per alcuni hardware, dovrai identificare il produttore ed entrare nella sua pagina per scaricare gli Upgrade necessari. Per scoprire quale corrisponde al tuo dispositivo, vai su » Gestione dispositivi «.
pulire il desktop
Le icone del desktop possono influenzare notevolmente la velocità del tuo computer, specialmente quando carichi questo aspetto quando accendi il computer o passi da una finestra all’altra. Pertanto, è necessario rimuovere tutte le icone e le scorciatoie non essenziali (tutte quelle di cui puoi fare a meno).
Per eliminare più icone contemporaneamente, selezionarle ciascuna tenendo premuto il tasto “ Ctrl ”, premere il tasto “ Canc ” della tastiera e confermare l’operazione di invio dei file al cestino. Puoi anche eseguire questo processo individualmente con qualsiasi elemento che desideri eliminare.
Disattiva i suggerimenti di sistema (Windows 8 e 10)
Notifiche, suggerimenti e aiuto sono molto utili, ma nel momento in cui il computer inizia a rallentare, è meglio spegnerli. Se questo è il caso, è possibile utilizzare il passaggio che verrà descritto di seguito a seconda del sistema operativo:
- In Windows 10: vai su “ Impostazioni di Windows > Sistema > Notifiche e azioni ”
- In Windows 8: segui il percorso “ Impostazioni PC > Ricerca e app > Notifiche ”.
In questo spazio devi individuare l’opzione » Ottieni trucchi, suggerimenti e consigli durante l’utilizzo di Windows » e disattivarla deselezionando la casella corrispondente. D’altra parte, puoi anche rimuovere altre notifiche e aiutare in questa stessa sezione.
Reinstallare il sistema operativo
Qualunque problema possa causare il rallentamento del computer, un ripristino delle impostazioni di fabbrica del sistema operativo lo risolverà. Per questa procedura è possibile utilizzare gli strumenti di Windows. Di seguito verrà mostrata la procedura da seguire per ciascun Sistema Operativo:
- Windows 8 e Windows 10: è necessario seguire il percorso “ Impostazioni > Aggiornamento e sicurezza > Ripristino ”, quindi fare clic su “ Avvia ”. Infine, si consiglia di scegliere l’opzione » Rimuovi tutto » se si verificano problemi con il PC lento.
- Windows 7: sarà necessario seguire la direzione “ Pannello di controllo > Ripristino > Metodi di ripristino avanzati ”. Quindi dovrai disporre di un’immagine di sistema su un CD o USB per reinstallarla con tali informazioni.
Per eseguire questo processo in qualsiasi versione del Sistema Operativo, si consiglia di avere un backup dei file su un’unità di archiviazione esterna. In caso contrario, potresti perdere i tuoi file durante la procedura.
C’è anche un altro modo che consiste nel scaricare l’applicazione che ti permetterà di creare una USB per l’installazione pulita di Windows. Puoi ottenerlo per Windows 10 dal seguente link, mentre per la versione 8.1 usa questo link. Questo processo è un po’ più lungo e dovrebbe essere eseguito da un professionista esperto.
Eseguire la manutenzione e la pulizia della CPU
Un altro grosso problema che si traduce in un PC lento è l’ accumulo di polvere e sporco all’interno della CPU. Questo sporco impedisce il libero flusso dell’aria, provocando il surriscaldamento del computer e questo a sua volta influisce sulle prestazioni del computer. Per evitare ciò, è meglio effettuare la manutenzione e la pulizia del PC o laptop in un tempo relativo di 3 mesi.
Rimuovi i caratteri non necessari
L’ eliminazione dei caratteri che non utilizzi è un ottimo modo per migliorare le prestazioni del tuo PC se è lento a causa della mancanza di spazio di archiviazione. Per impostazione predefinita, su un computer Windows sono ospitati più di 200 caratteri e molti non vengono mai utilizzati, ma occupano spazio sul computer.
Per disinstallare i font non necessari da Windows devi solo andare su “ Pannello di controllo > Aspetto e personalizzazione > Font ” In questa cartella, puoi eliminare i font che non usi selezionandoli e premendo il tasto “ Canc ”. Tuttavia, è necessario prestare attenzione a non disinstallare i caratteri necessari per la visualizzazione del sistema.
Se si desidera evitare problemi durante l’eliminazione di font importanti, è possibile eseguirne il backup su un’unità di archiviazione esterna. Per fare ciò è sufficiente trascinare la cartella dei file nella posizione prescelta, per reinstallare occorre seguire la stessa procedura.
Usa memoria esterna
L’archiviazione di tutti i tipi di file viene registrata nella memoria del disco rigido anche se è stato rimosso dal computer, riempiendo l’unità di spazzatura e rallentando il computer. Una soluzione praticabile a questo problema è utilizzare la memoria esterna per archiviare foto, documenti e altri file personali che potresti avere.
Ci sono molti fattori che possono rallentare il tuo computer, ma c’è anche un’ampia varietà di soluzioni e trucchi da applicare per velocizzarlo. Tuttavia, se non hai problemi, puoi imparare alcuni di questi trucchi per migliorare le prestazioni del tuo computer.