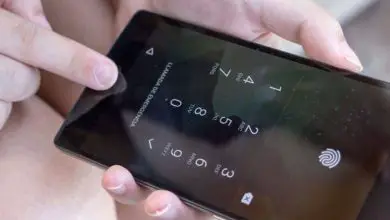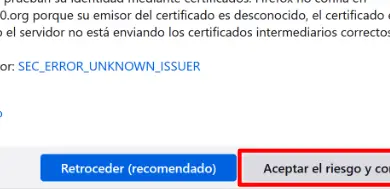OBS, cos’è e come usarlo
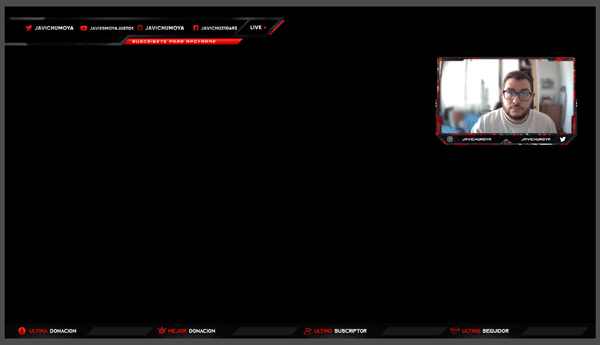
OBS (Open Broadcaster Software) è uno dei migliori programmi per registrare lo schermo del nostro computer ed è anche open source, cioè gratuito. Con OBS saremo in grado di catturare e trasmettere il nostro schermo per modificare in seguito i video registrati o mostrare i nostri giochi al mondo, quindi ti mostreremo come puoi usarlo.
Il massiccio aumento degli utenti che hanno deciso di iniziare a caricare contenuti su piattaforme come YouTube o Twitch, tra molti altri, ha portato alla ricerca dei migliori programmi in modo da poter effettuare quelle trasmissioni o registrazioni.
Ci sono molti programmi con cui possiamo iniziare a registrare il nostro schermo o fare trasmissioni nei suddetti servizi, tra questi possiamo evidenziare i programmi di Twitch Studio, Streamlabs OBS, XSplit, XSplit Gamecaster e molti altri, ma oggi il turno è OBS.
OBS, il software definitivo per registrare il nostro schermo
Come accennato in precedenza, OBS è un programma gratuito e con esso possiamo registrare e trasmettere il nostro schermo. Potremo controllare tutti gli aspetti della registrazione, la qualità dei video e persino realizzarne una piccola edizione.
OBS presenta molti vantaggi rispetto ad altri programmi di registrazione dello schermo, poiché uno dei suoi maggiori vantaggi è la piccola quantità di risorse che consuma dal nostro computer, tra gli altri vantaggi evidenziamo i seguenti:
- Riduci il consumo di CPU durante la registrazione o la riproduzione.
- Configurazione completa dell’interfaccia.
- Regola i fotogrammi su cui desideri registrare.
Per quanto riguarda la trasmissione, quando configuriamo OBS per trasmettere in diretta su piattaforme come Facebook Gaming, YouTube o Twitch, possiamo controllare la qualità della diretta, la risoluzione del gioco e anche un piccolo ritardo per migliorare la nostra connessione oltre a utilizzare il nostro proprie sovrapposizioni per poter avere più pubblico.
Iniziare con OBS
Quando avremo scaricato OBS per la prima volta, dovremo configurarlo per ottenere la migliore qualità di registrazione o trasmissione, segui questi passaggi per configurare OBS e iniziare a registrare il tuo schermo o le tue sessioni di gioco più divertenti:
- Apri OBS e tocca «Impostazioni» per iniziare a configurare la qualità dei nostri contenuti.

- Nella finestra che appare puoi configurare tutti i parametri che vuoi, ma ci concentreremo su «Broadcast», «Output» e «Video».

- Nella scheda «Broadcast» dovremo configurare il servizio che utilizzeremo per realizzare il nostro stream, nel nostro caso utilizzeremo la piattaforma Twitch.
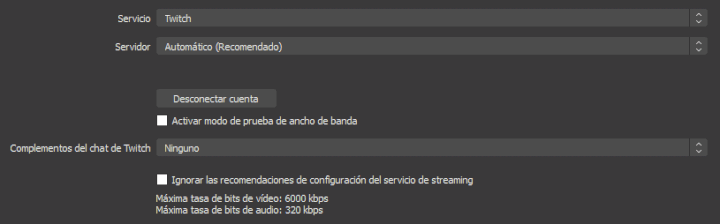
- Ora andiamo alla scheda «Output» e prima dovremo cambiare la modalità di output da base ad avanzata.
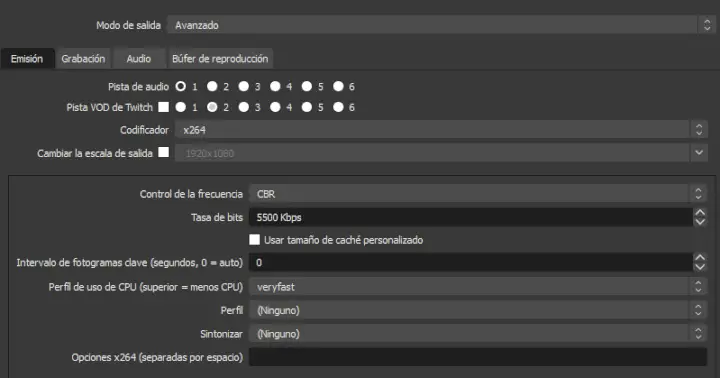
- Quindi possiamo modificare tutti i parametri della nostra trasmissione, l’opzione più importante sarà il bit rate, poiché dipenderà dalla nostra connessione Internet ed è ciò che determinerà la qualità del flusso, nel nostro caso utilizzeremo 5.500 Kbps.
- Nella scheda «Video» possiamo regolare le dimensioni dello schermo che avremo e quindi la risoluzione alla quale effettueremo la nostra trasmissione, nel nostro caso abbiamo scelto una risoluzione di 1.920 x 1.080 e un frame rate di 60 fps.

Devi ricordare che tutti questi parametri sono configurati per i vantaggi delle nostre apparecchiature, ma tutto dipende dall’attrezzatura che hai e dalla connessione Internet, più nello specifico dalla velocità di upload.
Aggiungi scene e sorgenti
Una volta configurata la qualità del nostro streaming o dei video che andremo a registrare per un successivo montaggio, è il momento di aggiungere scene ed elementi da catturare nel nostro OBS.
Segui questi passaggi per creare scene e quindi aggiungere fonti per acquisire giochi o la tua webcam:
- In basso a sinistra avrai una scena creata per impostazione predefinita, ma è vuota, puoi cambiarne il nome e creare più scene.
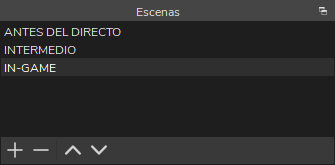
- Poco più a destra vediamo la finestra «Sorgenti», dove possiamo aggiungere il contenuto che deve essere catturato da OBS.
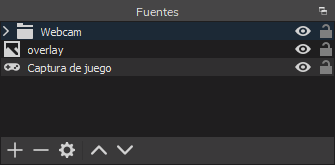
- Premendo il pulsante «+» possiamo vedere un elenco con tutti i contenuti che possiamo aggiungere per catturare.
- Quello che ci interessa di più sarà «Game Capture».
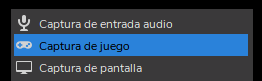
- Una volta premuto, appare una finestra in cui dovremo scegliere quale tipo di schermo dovrai catturare, nel nostro caso selezioniamo «Cattura finestra specifica».

- Ora scegliamo il gioco che abbiamo aperto per iniziare a catturarlo e possiamo cambiarne le dimensioni.

- Ora avremo una nuova fonte aggiunta che ogni volta che apriamo il gioco scelto inizierà a registrarlo (mai prima di aver premuto il pulsante di registrazione).
- Il prossimo e ultimo passaggio sarà avviare la nostra registrazione o trasmissione, per questo dovrai premere i pulsanti che hai nella parte in basso a destra di OBS.

- Potrai vedere che quando sei in diretta, i parametri principali del tuo stream vengono visualizzati di seguito e ti informano che il tuo stream sta andando bene o male.

Una volta completati tutti i passaggi precedenti, saremo pronti per iniziare a registrare i nostri giochi o iniziare a trasmetterli al mondo esterno e, soprattutto, divertirci mentre lo facciamo Inoltre, possiamo sempre aggiungere i nostri overlay personalizzati per avere un flusso molto più attraente.
Possiamo ottenere una sovrapposizione molto sorprendente se aggiungiamo vari elementi come la webcam o effetti video in loop e otteniamo risultati come quello che vedrai di seguito.
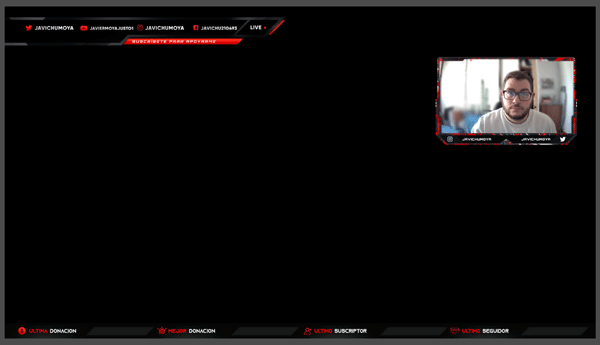
Come puoi vedere, usare OBS non è affatto difficile, ci vuole solo un po’ di tempo e pazienza per capire un po’ come funziona e per configurarlo, perché può richiedere del tempo e dovrai fare diversi test in modo che il la qualità delle tue trasmissioni è adeguata.
- Scarica OBS per Windows
- Scarica OBS per macOS