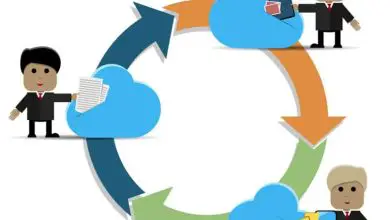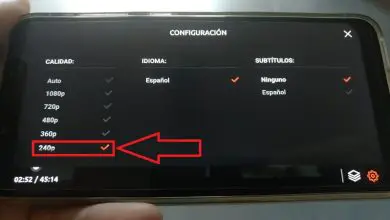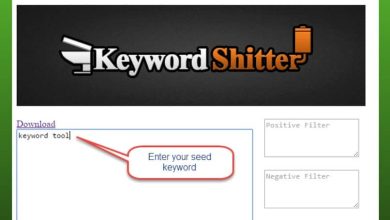«Il collegamento è stato interrotto»: perché e soluzioni
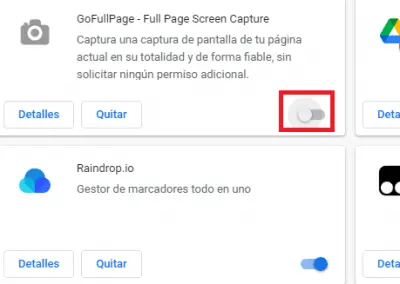
Se in qualche occasione hai ricevuto il messaggio che indica che la connessione è stata interrotta, ti diremo come provare a risolverlo e perché potrebbe apparire, anche se a quest’ultima domanda è più complicato rispondere con qualcosa in particolare perché ha diverse cause.
Questo messaggio appare nel browser Google Chrome e sicuramente è apparso in più di un’occasione, ma è probabile che tu non te ne sia accorto perché in detto browser compaiono vari errori per vari motivi ed è impossibile sapere cosa fare volte.
Ci sono alcune azioni da eseguire per cercare di risolvere questo errore di Chrome in modo da poter navigare correttamente utilizzando questo browser, quindi andiamo con tutte, ti consigliamo di provare una per una fino a trovare la soluzione definitiva.
Verifica di avere una connessione a Internet
Può capitare che tu non disponga di una connessione Internet e che quando accedi a Chrome visualizzi quel messaggio che avverte che la connessione è stata interrotta, quindi la prima cosa da verificare è se hai una connessione Internet, cosa che puoi provare in svariati modi.
Ad esempio, controlla che l’icona della rete accanto all’orologio abbia la forma di strisce ovali se sei connesso tramite WiFi o un computer cablato se sei connesso via cavo. Se compare una pallina con una x non hai Internet.
Cancella cache e cookie
Chrome ti consente di svuotare cache e cookie, oltre a tutte le password e la cronologia di navigazione, ma in questo caso sceglieremo solo le prime due possibilità. Ciò che fanno queste due azioni è che in seguito dovrai accedere di nuovo, alcuni siti Web all’inizio saranno più lenti, ecc.
Non è un grosso problema e puoi risolverlo allo stesso tempo, quindi segui questi passaggi per cancellare tali dati:
- Con Chrome aperto, premi la combinazione di tasti Ctrl + Maiusc + Canc, uno dopo l’altro, e si aprirà la finestra per eliminare i dati di navigazione.
- Seleziona solo le caselle «Cookie e altri dati del sito» e «File e immagini memorizzati nella cache», lascia il resto deselezionato. Nel menu a tendina «ora» seleziona «da sempre» e fai clic su «cancella dati», attendi qualche secondo, riavvia Chrome e prova ad accedere nuovamente a qualsiasi pagina web per vedere se ora funziona.
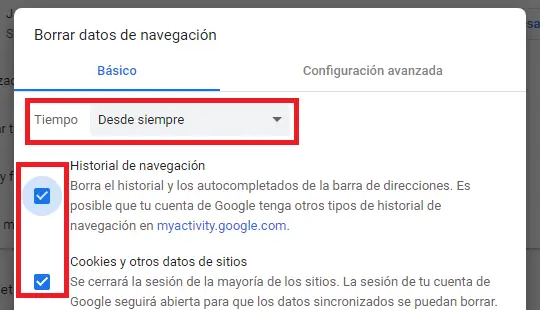
disabilitare le estensioni
L’errore di connessione di Chrome potrebbe essere dovuto a qualche estensione che hai installato nel browser, quindi una possibile soluzione è disattivare le estensioni una per una per vedere se il problema di interruzione della connessione risiede qui e lo sta causando.
Disattivarle è facile, basta cliccare sull’icona dei tre punti verticali che vedi nella sezione in alto a destra, quindi andare su più strumenti/estensioni e una volta dentro la galleria delle estensioni, deselezionare la casella blu per disabilitarle.
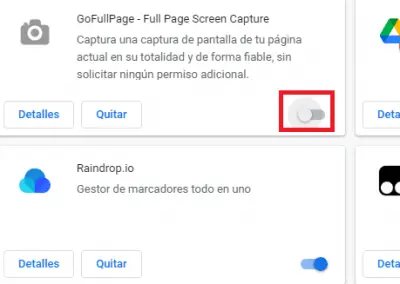
Prova a navigare in modalità di navigazione in incognito
La modalità di navigazione in incognito di Chrome ti consentirà di navigare senza salvare la cronologia di navigazione, ma è praticamente come farlo in modalità normale, anche se con quella differenza e alcune altre che vedi quando apri la modalità privata, perché il browser ti informa.
Pertanto, se riesci a navigare senza problemi, potrebbe esserci un problema interno nel browser per qualche motivo sconosciuto e una buona opzione da provare sarebbe rimuovere Chrome dal computer e reinstallarlo, come indichiamo di seguito.
Disinstalla e installa Chrome
Come soluzione più radicale per provare a correggere l’errore di interruzione della connessione, prova a disinstallare Chrome dal tuo computer, tramite l’opzione Aggiungi/rimuovi programmi di Windows o tramite software specializzato come Revouninstaller.
Quindi tutto ciò che devi fare è utilizzare un altro browser per scaricare nuovamente Google Chrome, in modo da poter verificare se ci sono stati problemi di root che possono essere risolti solo con questo passaggio.
Prova un altro browser
Come ultima soluzione, se vedi che nessuna delle opzioni precedenti funziona per te, è meglio considerare di cambiare il browser, ad esempio due ottime opzioni per Chrome sono Microsoft Edge o Firefox, entrambe facilitano l’importazione di dati da Chrome.
A livello di funzionamento e interfaccia, Edge è molto più vicino, quindi potrebbe essere il momento perfetto per provarlo, anche se se vuoi qualcosa di diverso hai sempre Firefox. È una questione di gusti e vedere quale ti piace di più e si adatta alle tue esigenze.
Altre piccole soluzioni
Se cambiare browser non è un’opzione per te, prima di passare da Chrome, prova queste piccole soluzioni se nessuna delle precedenti funziona per te, per vedere se il messaggio di interruzione della connessione smette di apparire:
- Riavvia il router: non fa male riavviare il router per vedere se questo ripristina la connessione e puoi navigare su Chrome bene. Molti router hanno un pulsante di accensione/spegnimento, ma in caso contrario, scollegalo semplicemente e ricollegalo dopo alcuni secondi.
- Riavvia il computer: a volte un semplice riavvio del computer può correggere questi tipi di errori, quindi assicurati di provarlo.
- Svuota cache DNS: per svuotare la cache DNS del PC, premi i tasti Windows + Q, digita CMD e inserisci tale utilità, quindi esegui il comando ipconfig/flushdns.
- Ripristino protocollo TCP/IP: entrando in CMD con i passi del punto precedente, eseguire i comandi ipconfig /release e dopo qualche secondo il comando ipconfig /renew. Quindi, nell’ordine, digita ed esegui questi comandi uno per uno: nbtstat –r, netsh int ip reset e netsh winsock reset.
- Aggiorna Chrome: un semplice aggiornamento del browser potrebbe essere la soluzione migliore, basta entrare in Chrome, fare clic sull’icona dei tre puntini in alto a destra e andare alla guida/informazioni di Google Chrome. Verifica di avere l’ultima versione.
- Passa l’antivirus: dato che sicuramente hai un antivirus, vale la pena aprirlo ed eseguire una scansione completa con Chrome chiuso per vedere se questo risolve l’errore.
- Cambia il DNS: cambiare il DNS di Windows è un’opzione da non perdere, quindi metti quella di Google e riprova per vedere se ora navighi normalmente in Chrome.