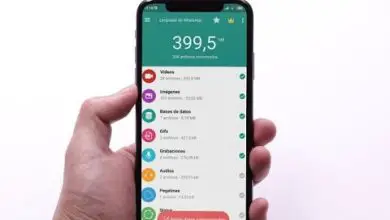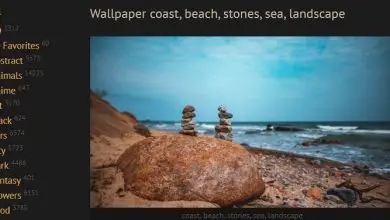Dove vengono salvati gli screenshot e come modificare la cartella di destinazione
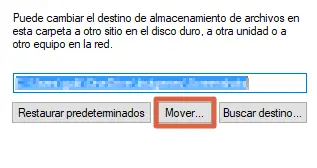
Come utente di Windows 10, ti starai chiedendo dove vengono salvati gli screenshot e come puoi modificare questa posizione per sapere esattamente dove sono archiviati gli screenshot. Ebbene, nel seguente post viene spiegata in dettaglio la risposta a ciascuna di queste domande, accompagnata dai passaggi che dovrai seguire per poterlo fare. Vale la pena ricordare che il processo è molto semplice e puoi eseguirlo in pochi minuti.
Ora, devi tenere presente che, in Windows 10 o qualsiasi altra versione di questo sistema operativo, gli screenshot vengono temporaneamente archiviati negli appunti. Tuttavia, possono essere persi in qualsiasi momento se sostituiti da un altro tipo di informazione o immagine. Per fortuna, con una precisa combinazione di tasti è possibile salvarli automaticamente nei file del computer. Per scoprire di cosa si tratta, continua a leggere.
dove sono tenuti
È necessario chiarire che ci sono diversi modi per salvare uno screenshot in Windows 10. Tra questi ci sono: gli appunti, la funzione di ritaglio, la barra di gioco e la libreria di immagini del suddetto OS. Ora, l’esecuzione o l’applicazione di ciascuna di queste alternative dipenderà dalle chiavi che usi per essa. Ulteriori informazioni di seguito.
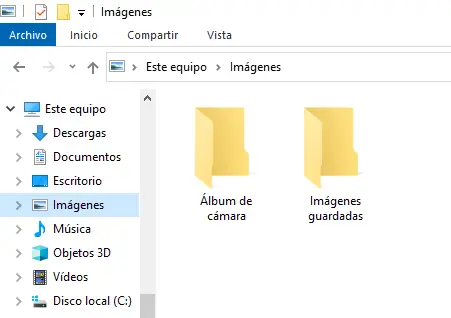
negli appunti
Come accennato poche righe sopra, in Windows 10 o qualsiasi altra versione di questo sistema operativo, gli screenshot vengono temporaneamente mantenuti negli appunti. Bene, quando premi il tasto » Imp Pnt. ” utilizza una funzione molto simile alla “Copia immagine”, che permette di incollare il contenuto in questione in qualsiasi altra destinazione si desideri. Può essere un documento o un programma di modifica delle immagini, come Paint.
Tuttavia, è importante chiarire che questo è un metodo alquanto rischioso, perché quando si preme nuovamente lo stesso pulsante, il contenuto degli appunti viene sovrascritto. Cioè, viene sostituito dalla nuova immagine che hai appena copiato.
Nell’app di cattura di Windows
È in una funzionalità nativa di Windows (disponibile in Windows 7, 8.1 e 10) che ti consente di acquisire diversi tipi di acquisizione, come: schermo intero, solo la finestra attiva o tramite moduli gratuiti. A sua volta, include strumenti di modifica per modificare l’immagine risultante, tuttavia, come l’opzione precedente, anche questa è temporanea.
Tuttavia, se lo desideri, puoi seguire il percorso File > Salva e scegliere la cartella di destinazione del nuovo file per conservarlo. Questo strumento può essere facilmente trovato digitando la parola «snip» all’inizio di Windows. Dopodiché, tutto ciò che devi fare è selezionare l’ opzione » Strumento di cattura».
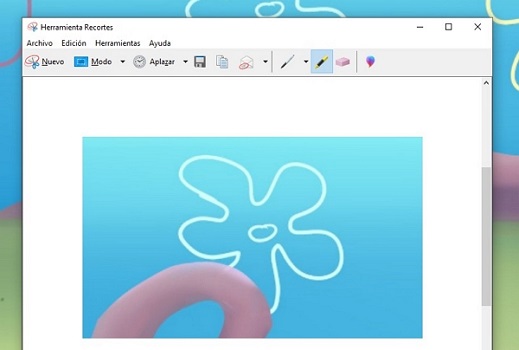
nella barra di gioco
Come è noto, questa versione di Windows include una barra dei giochi da cui è possibile registrare tutte le partite o le serie di videogiochi giocate sul computer. Che sono memorizzati di default in un percorso specifico, tuttavia, puoi anche fare screenshot manualmente, semplicemente usando la combinazione di tasti “ Windows (start) + Alt + Imp Pnt. ”.
Quando si applica questo metodo, le immagini ottenute vanno direttamente nella cartella screenshots, che si trova nella directory » Video » di Windows 10. Quindi devi andare su Esplora file e fare clic sul percorso in questione per accedere al contenuto che desideri.
Nella Libreria immagini di Windows
Utilizzando la combinazione di tasti “ Windows (Start) + Print Pnt. ” viene eseguita una cattura automatica di ciò che appare sullo schermo del computer. Questo contenuto viene archiviato direttamente nel percorso Immagini > Screenshot, all’interno del disco rigido del computer. Va notato che questa non è una funzione esclusiva di Windows 10, poiché può essere eseguita senza alcun problema in altre versioni, come Windows 8.
Come modificare la posizione predefinita
È diventato chiaro che gli screenshot in Windows 10 sono archiviati per impostazione predefinita nel percorso Immagini > Screenshot, di Esplora file di detto sistema operativo. Ora, come puoi modificare questo indirizzo e scegliere una cartella diversa da quella menzionata? È molto semplice e spiegato passo dopo passo, di seguito:
- Vai al percorso di archiviazione dello screenshot (Immagini > Screenshot) nel browser dei file.
- Fare clic con il pulsante destro del mouse sulla cartella » Screenshot «.
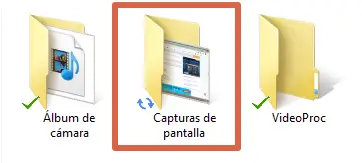
- Seleziona » Proprietà » dal menu delle opzioni.
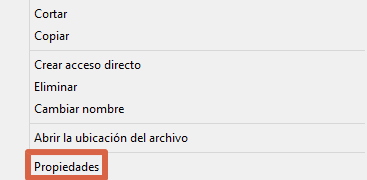
- Toccare la scheda » Posizione «.
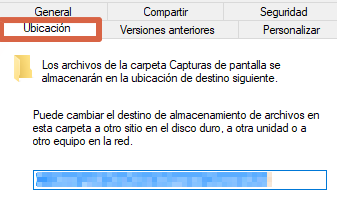
- Fare clic sul pulsante » Sposta «.
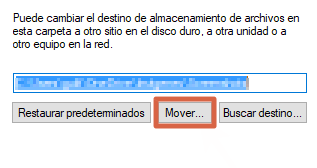
Infine, seleziona una nuova cartella di destinazione per gli screenshot. In questo modo semplice puoi cambiare la posizione predefinita degli screenshot. Vale la pena ricordare che puoi sostituire questa cartella tutte le volte che vuoi e persino ristabilire il percorso principale per conservare i tuoi file.
Dopo aver letto questo post, conosci i diversi luoghi in cui vengono conservati gli screenshot e le caratteristiche o le condizioni di ciascuno di essi. Oltre al processo necessario per modificare il percorso di destinazione di dette immagini.