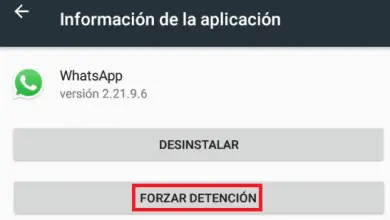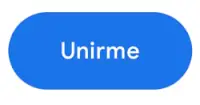Desktop virtuali in Windows 11: come attivarli e utilizzarli

L’arrivo dei desktop virtuali in Windows 10 è stata una funzione non molto utile per molti, ma per altri lo è stata, quindi oggi spiegheremo come attivare e utilizzare i desktop virtuali in Windows 11 ed essere molto più produttivi.
Prima di tutto, dovresti sapere cosa sono i desktop virtuali. I desktop virtuali sono uno spazio che ci consente di duplicare il nostro desktop per lavorare in modo più produttivo. Ogni desktop si comporta in modo diverso e in ognuno di essi possiamo utilizzare programmi diversi.
La cosa migliore è che i desktop virtuali ci permetteranno di lavorare con diversi programmi senza dover mescolare tutto il contenuto che stiamo usando, ad esempio, se abbiamo alcuni programmi di progettazione e immagini aperti, ma in un’altra scheda stiamo scrivendo un testo o posta Bene, questo può essere separato in desktop virtuali.
Attiva e usa i desktop virtuali in Windows 11
Per attivare i desktop virtuali in Windows 11 dovrai premere il pulsante sulla barra di avvio stessa. Una volta che vediamo i diversi desktop, possiamo creare nuovi desktop in cui possiamo aggiungere diversi programmi aperti.

Per creare un desktop virtuale non ci resta che premere la seguente combinazione di tasti, «Windows + CTRL + D». Automaticamente quando avremo creato un desktop virtuale andremo direttamente ad esso. In questo nuovo desktop virtuale potrai aprire altri programmi diversi da quelli che avevi prima sull’altro desktop.
Se hai più desktop virtuali puoi navigare tra di essi con i tasti «Windows + CTRL + freccia sinistra o freccia destra». Ora, nel caso dovessi inviare il contenuto da un desktop all’altro puoi farlo, ma dovrai attivare la «Visualizzazione attività» o visualizzatore attività che ci permetterà di vedere una miniatura dei desktop virtuali che abbiamo attivato.
Per spostare il contenuto da un desktop all’altro ti basterà premere il tasto destro del mouse e scegliere l’ opzione «Sposta» e dovrai scegliere il desktop virtuale a cui inviare il programma. I desktop virtuali sono uno dei modi migliori per controllare i contenuti e separare, ad esempio, le applicazioni per il tempo libero dalle applicazioni di lavoro.
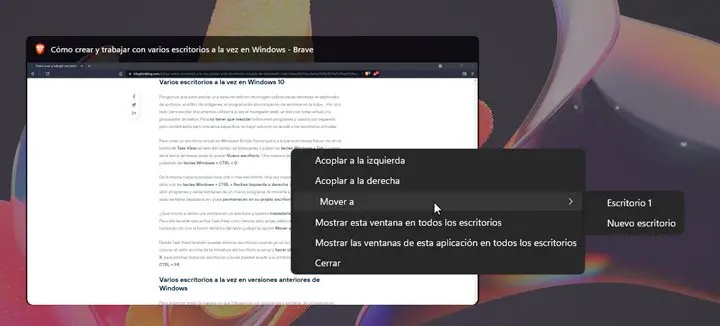
Cambia lo sfondo e rimuovi i desktop virtuali
Quando crei un desktop virtuale, viene creata una copia diretta del desktop che abbiamo, ma per poterli differenziare, possiamo cambiare lo sfondo di ciascuno di essi e quindi essere chiari su quale sia ciascuno dei desktop virtuali che abbiamo creato e la funzione di ciascuno di essi.

I desktop virtuali sono attivi una volta per sessione, ovvero se riavvii il computer o lo spegni, li perderai, quindi dovrai salvare il contenuto di tutti loro prima di eseguire qualsiasi di queste operazioni. Per chiudere i desktop virtuali dovrai cliccare sull’icona «X» quando visualizzi la miniatura di ogni desktop, ma puoi anche chiuderli tutti contemporaneamente premendo «Windows + CTRL + F4».
Ci sono molte utilità che i desktop virtuali ci offrono e, sebbene non siano una funzione molto utilizzata, sono uno dei modi migliori per avere un maggiore controllo su tutti i programmi che utilizziamo.
Con questi trucchi sarai in grado di gestire desktop virtuali in Windows 11 come un esperto e in questo modo controllare tutti i contenuti con cui lavori sul tuo computer. Dopo aver visto come attivare e utilizzare i desktop virtuali, non resta che iniziare a usarli.