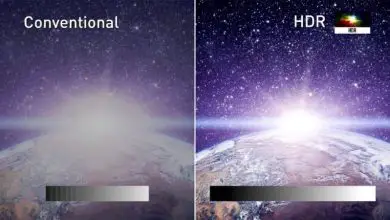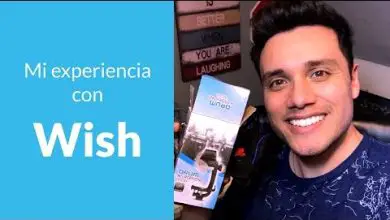Correzione: non riesco a scrivere su Windows 10 Start

Gli aggiornamenti di Windows a volte possono causare alcuni problemi di cui non siamo a conoscenza finché non li vediamo, in questo caso stiamo parlando dell’impossibilità di scrivere quando apriamo il menu di Windows 10 o vogliamo scrivere qualcosa nelle applicazioni native di Windows 10. Windows 10, come l’app «Impostazioni».
Questo tipo di errori può verificarsi quando aggiorniamo la nostra attrezzatura o, ad esempio, abbiamo mai modificato il registro di Windows. Il bug su cui ci stiamo concentrando è che non possiamo scrivere nel menu Start di Windows 10 e nelle app native del sistema operativo, tutto a causa di un’app di sistema che non si avvia all’avvio.
Il fatto che non possiamo scrivere nel menu Start di Windows 10 o nelle sue applicazioni è dovuto al fatto che il programma «ctfmon.exe» non si avvia, quindi il computer non riconoscerà che stai scrivendo nei luoghi sopra menzionati.
Questo file è correlato al riconoscimento della scrittura, della voce e dell’input da tastiera, viene eseguito in background quando utilizziamo un’applicazione della suite Office. È vero che a volte può essere utilizzato per camuffare qualche altro virus, ma se si trova nella cartella «system32» di Windows, non abbiamo nulla da temere. Ecco come correggere questo errore.
Aggiungi «ctfmon.exe» all’avvio di Windows
Uno dei modi più semplici per risolvere questo problema sarà aggiungere il programma all’elenco dei file eseguibili all’avvio del sistema in modo che rimanga in esecuzione in background. Segui questi passaggi per questa soluzione:
- La prima cosa sarà individuare la cartella «C:\Windows\system32» in questa cartella vedrai il programma «ctfmon.exe».
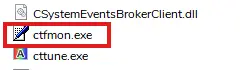
- Questo programma deve essere copiato e incollato nel percorso:
C:\Utenti\Javier\AppData\Roaming\Microsoft\Windows\Menu Start\Programmi\Avvio

- Una volta incollata all’interno, questa applicazione si avvierà automaticamente in background all’accensione del nostro computer e quindi potremo scrivere nel menu Start di Windows 10 e nelle app native.
Crea un collegamento sul desktop ed eseguilo manualmente
Un’altra possibilità che abbiamo, anche se potrebbe essere un po’ più laboriosa, sarebbe eseguire manualmente detto file, la cosa più logica sarebbe creare un accesso diretto al desktop di questo file, per farlo segui questi passaggi:
- Individua il file nello stesso percorso menzionato prima.
- Ora clicca con il tasto destro del mouse sul programma «ctfmon.exe».
- Nel menu contestuale che appare, selezioneremo «Invia a» seguito da » Desktop (crea accesso diretto)».
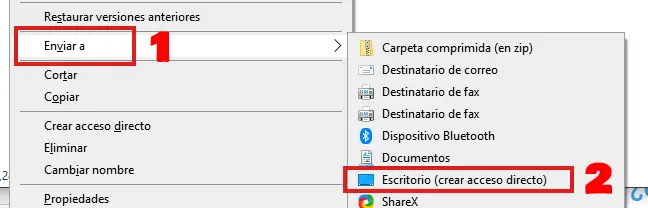
- Il prossimo passo sarà eseguire quel programma ogni volta che avvii Windows 10 in modo che il problema venga risolto.
Il percorso di destinazione non viene visualizzato, cosa devo fare?
Molte volte Windows nasconde cartelle o directory per sicurezza in modo da non eliminare accidentalmente una cartella di sistema, quindi la seguente cartella:
C:\Utenti\Javier\AppData\Roaming\Microsoft\Windows\Menu Start\Programmi\Avvio»
È nascosto e per poterlo vedere dovremo seguire questi passaggi:
- Accedi al percorso «C:\Utenti\il tuo utente» (a seconda del tuo nome utente in Windows), qui all’interno dovrai cercare l’ opzione «Visualizza» nella barra in alto della finestra.

- Ora dovrai attivare questa casella «Elementi nascosti», in questo modo potrai vedere tutte le cartelle nascoste del sistema e così potrai accedere al percorso di destinazione per incollare il file «ctfmon.exe».

Ora che sappiamo come risolvere l’impossibilità di scrivere nel menu Start di Windows 10 e nelle sue applicazioni, possiamo essere più tranquilli e cercare tutti i tipi di applicazioni e contenuti sul nostro computer.