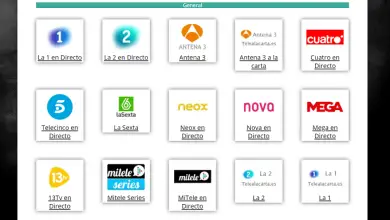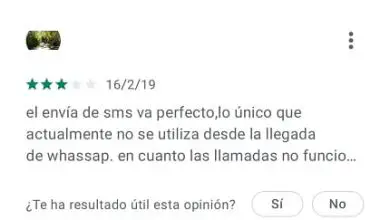Come verificare se il tuo PC ha UEFI o BIOS
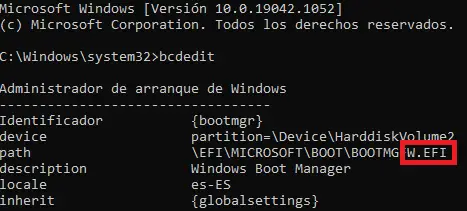
Puoi scoprire rapidamente se il tuo computer ha UEFI o BIOS, due termini di cui avrai sicuramente sentito parlare in più di un’occasione, ma che sono tornati ufficialmente alla ribalta con l’apparizione di Windows 11 perché uno dei requisiti è legato a loro.
Conoscere esattamente queste informazioni è importante perché ci darà un’idea se soddisfiamo o meno i requisiti di Windows 11, tra questi c’è che devi avere UEFI se vuoi avere la nuova versione di Windows quando arriva, altrimenti non sarai in grado di installarlo.
Questo è uno dei requisiti, anche se non è l’unico, negli ultimi giorni si è anche vociferato se Windows 11 richiedesse o meno l’installazione del TPM 2.0, ma finalmente abbiamo trovato la risposta, dovrai controllare se il tuo PC ha di TPM, qualcosa di obbligatorio.
UEFI sarà un requisito essenziale, è un firmware come il BIOS, e questi sostanzialmente contengono le istruzioni necessarie di cui il sistema operativo ha bisogno per poter avviare perfettamente tutti i componenti all’accensione del PC.
UEFI è più recente del BIOS, in realtà sono gli stessi, potremmo dire che UEFI è il successore del BIOS, quindi puoi già intuire se il tuo PC ce l’ha, se è molto vecchio, molto probabilmente ha BIOS, se lo è più nuovi avranno UEFI, ma vediamo come puoi conoscere quei dati.
Tramite informazioni di sistema
Il modo più semplice e veloce per scoprire se il tuo PC ha UEFI o BIOS è tramite System Information, una piccola utility fornita con Windows 10. Procedi come segue:
- Premi i tasti Windows + Q e digita Informazioni di sistema.
- Esegui l’utilità e cerca i dati «Modalità BIOS», puoi ottenere BIOS o UEFI, se ottieni quest’ultimo, ha UEFI, è così facile.

Tramite CMD
Attraverso la console dei comandi di Windows che apri utilizzando CMD, puoi anche conoscere i dati che stiamo cercando e sapere rapidamente se hai BIOS o UEFI. È un po’ più complicato del passaggio precedente, ma funziona lo stesso, segui questi passaggi:
- Premere i tasti Windows + Q, digitare CMD, fare clic con il tasto destro sull’opzione e fare clic su «apri come amministratore».
- Una volta dentro CMD, digita “bcdedit” e premi INVIO, cerca il parametro “percorso”, se finisce in.efi ha UEFI, se invece finisce in.exe significa che hai il BIOS.
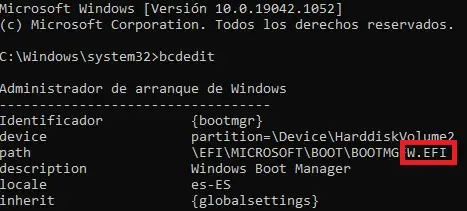
Differenze tra UEFI e BIOS
Le differenze tra UEFI e BIOS sono piuttosto considerevoli, eccone alcune:
UEFI ha un’interfaccia più moderna
Noterai immediatamente se hai BIOS o UEFI quando lo inserisci all’avvio del computer, è uno degli elementi più rappresentativi e differenzianti tra entrambe le possibilità, l’interfaccia UEFI è più moderna del BIOS, che utilizza un’interfaccia più obsoleta.
In UEFI puoi usare il mouse
La maggior parte dei BIOS non consente di utilizzare il mouse per accedere ai menu e ai parametri, UEFI, d’altra parte, consente di utilizzare il mouse per navigare tra le diverse opzioni.
UEFI può connettersi a Internet
A differenza del BIOS, UEFI consente a una connessione Internet di scaricare aggiornamenti, ad esempio nel BIOS, cosa impossibile.
UEFI offre maggiore sicurezza
UEFI include Secure Boot, un elemento che fornisce maggiore sicurezza all’avvio del sistema ed è qualcosa che il BIOS non ha. A proposito, Secure Boot è un altro requisito per poter eseguire Windows 11.
I vantaggi di UEFI rispetto al BIOS sono evidenti, puoi scoprire rapidamente quale dei due ha il tuo computer attuale, ma quasi sicuramente avrai UEFI, a meno che il tuo computer non sia molto vecchio, nel qual caso è possibile che tu abbia il BIOS, per sbarazzati dei dubbi hai già diversi metodi di verifica.