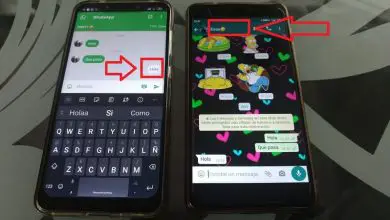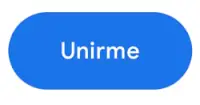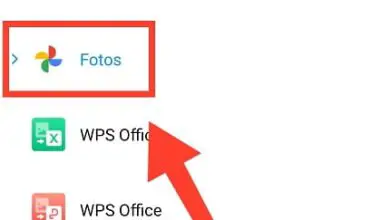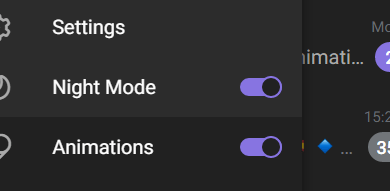Come velocizzare l’arresto di Windows 10
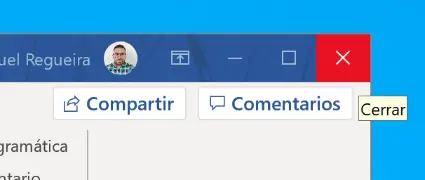
È importante che il nostro PC funzioni senza intoppi giorno per giorno e accelerare lo spegnimento di Windows 10 è una delle ottimizzazioni che ci consentirà di risparmiare tempo solo rivedendo alcune impostazioni.
Abbiamo anche spiegato come accelerare l’avvio di Windows 10, che è un trucco ancora più importante, ma ci sono alcuni suggerimenti specifici per l’arresto. A nessuno piace passare più tempo davanti al PC per assicurarsi che sia stato spento correttamente.
A volte pensiamo che velocizzare Windows 10 richieda l’acquisto di un nuovo PC, anche se con determinate impostazioni e accorgimenti può essere molto ottimizzato. Queste sono le idee che proponiamo al riguardo:
Usa avvio/arresto rapido
A partire da Windows 8, il sistema operativo salta alcuni passaggi all’accensione (non durante i riavvii) grazie al meccanismo di avvio rapido, che è anche in grado di velocizzare in una certa misura lo spegnimento.
Di default dovrebbe essere attivo in Windows 10, è possibile verificarlo in questo modo:
- Facciamo clic con il pulsante destro del mouse sul menu Start (icona di Windows) e nella parte superiore del menu a discesa scegliamo «Opzioni risparmio energia»:
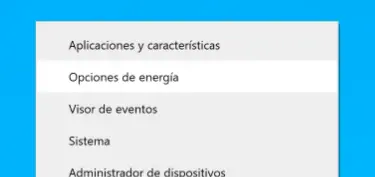
- Nella finestra che si apre, fai clic su «Configurazione alimentazione aggiuntiva», che si trova sotto la voce «Opzioni di configurazione correlate»:
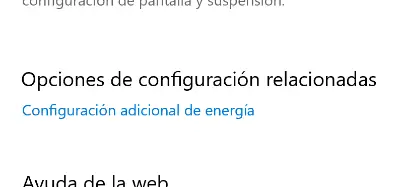
- Nella schermata successiva andiamo dal lato sinistro a «Scegli il comportamento del pulsante di avvio/arresto»:
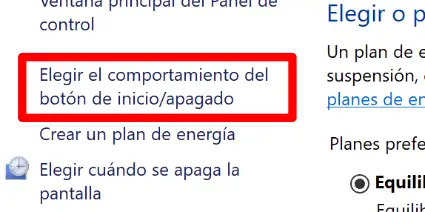
- Per prima cosa tocchiamo «Modifica impostazioni attualmente non disponibili», quindi possiamo selezionare la casella «Attiva avvio rapido (consigliato)» se non lo è:
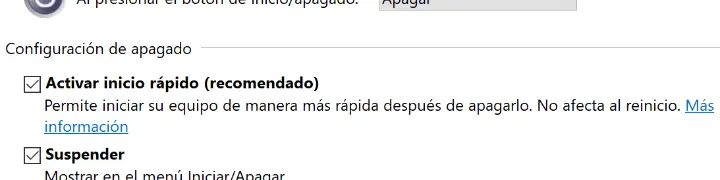
Regola l’arresto nel registro
Il registro di Windows è un elemento delicato e dobbiamo stare attenti quando segui questi passaggi, poiché potrebbero danneggiare il PC se apportiamo modifiche errate.
L’idea qui è che Windows 10 attende meno tempo per l’arresto dei programmi, costringendoli a chiudersi prima, il che aiuta ad accelerare il processo. Questo è ciò che dovremmo fare:
- Nella barra di ricerca di Windows 10 (potrebbe essere solo l’icona della lente di ingrandimento) digitiamo «regedit» e premiamo invio per aprire l’Editor del Registro di sistema:
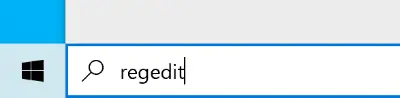
- Dobbiamo scegliere «Sì» affinché l’applicazione apporti modifiche al dispositivo e, quando si apre l’editor, nella colonna di sinistra cerchiamo il seguente menu:
HKEY_LOCAL_MACHINE\SYSTEM\CurrentControlSet\Control
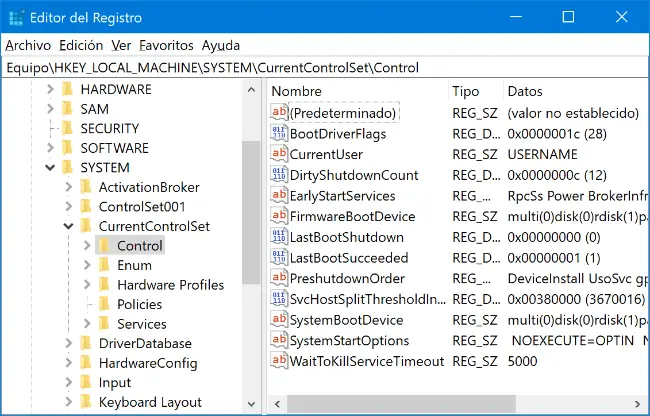
- Nella finestra a destra facciamo doppio clic su «WaitToKillServiceTimeout» e si aprirà una finestra per regolare la catena:
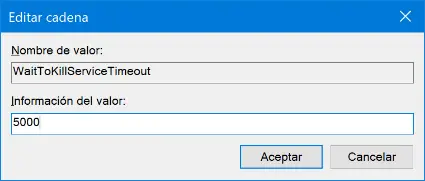
- Questo valore indica il tempo di attesa prima della chiusura forzata dei programmi in Windows 10, che per impostazione predefinita è 5.000 millisecondi (5 secondi) quando lo disattiviamo.
- Possiamo abbassare il valore a 4000 (4.000 millisecondi o 4 secondi), che è il minimo consigliato, o anche di più, anche se i programmi potrebbero essere chiusi in modo errato troppo spesso.
Rileva i programmi che rallentano l’arresto
A volte il modo migliore per velocizzare Windows 10 è correggere eventuali bug che potresti riscontrare. Grazie al Visualizzatore eventi è facile trovare i programmi che causano errori di spegnimento, in quanto appaiono registrati con il numero «ID evento» 203.
Questi sono i passaggi:
- Nel motore di ricerca della barra delle applicazioni di Windows 10, digita «eventvwr» e quindi accedi per aprire il Visualizzatore eventi:
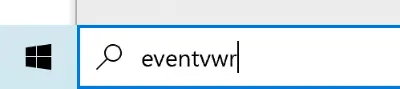
- Dal menu a sinistra cerchiamo il seguente percorso:
Registro Applicazioni e Servizi -> Microsoft -> Windows -> Diagnostica-Prestazioni
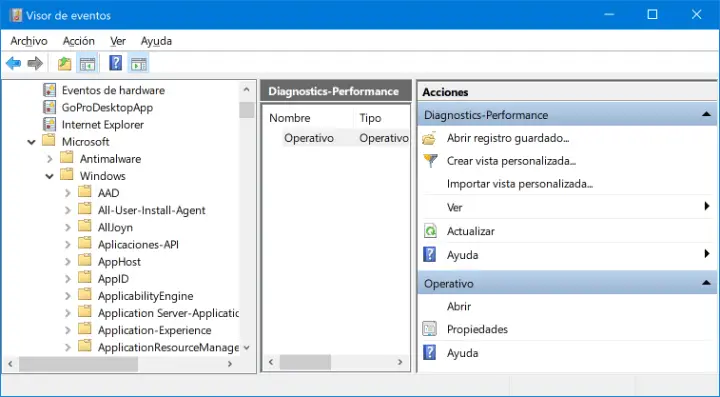
- Una volta individuati in «Diagnostica-Prestazioni» scegliamo «Operativo» nella colonna centrale, facendo doppio clic.
- Scegliamo l’opzione «Filtra record corrente» dal pannello a destra:
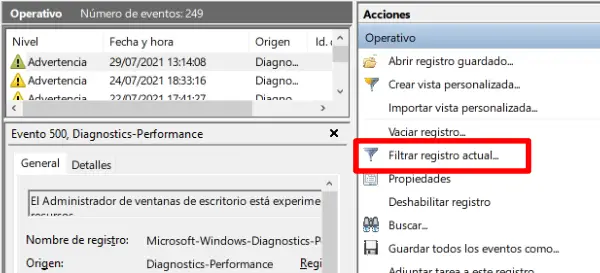
- Nella casella che indica «Tutti gli ID evento» mettiamo «203» e clicchiamo su «OK»:
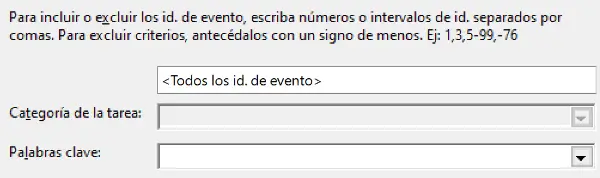
- Espanderemo la finestra centrale e esamineremo le voci con id. dell’evento 203 alla ricerca di programmi che di solito danno guasti allo spegnimento:
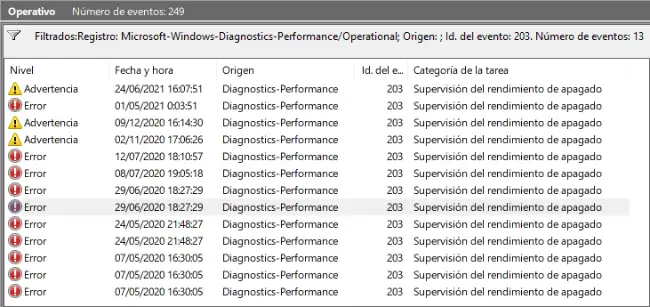
- Se troviamo qualche software che di solito genera errori, possiamo disinstallare e reinstallare il programma, oppure farne direttamente a meno, per velocizzare lo spegnimento.
attenzione agli aggiornamenti
È importante aggiornare Windows 10 all’ultima versione per evitare vulnerabilità e bug del sistema, ma l’installazione di patch allunga i tempi di spegnimento, a volte nel momento peggiore.
Dalla versione Fall Creators Update (fine 2017) i miglioramenti sono stati notevoli, poiché la maggior parte del processo viene eseguita in background mentre utilizziamo il PC, senza che ce ne rendiamo conto.
In ogni caso, se siamo di fretta, dovremmo evitare di cliccare su «Aggiorna e spegni» all’avvio, in quanto il sistema impiegherà alcuni minuti per installare l’ultima versione:
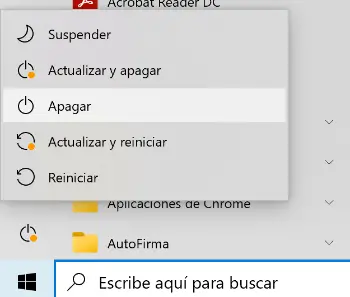
Inoltre, ci vorranno anche alcuni minuti al prossimo power-up, che varia a seconda delle nuove funzionalità incluse.
Pertanto, le opzioni di «Aggiorna e riavvia» o «Aggiorna e spegni» le utilizzeremo quando avremo tempo. Che sì, senza rimandare molti giorni, perché a volte includono importanti patch di sicurezza.
Dopo il disastro dell’aggiornamento di Windows 10 ottobre 2018, i cui errori hanno causato la perdita di file da parte di alcuni utenti, Microsoft è meno aggressiva con gli aggiornamenti. Se proponi una nuova versione nel menu di spegnimento sarà perché è urgente (corregge le vulnerabilità) o è stata testata da un numero significativo di utenti, altrimenti appare solo come opzionale da Windows Update nelle Impostazioni.
Chiudi le finestre e usa il pulsante di spegnimento
Molte volte utilizziamo il menu Start per spegnere il PC senza chiudere il lavoro che stiamo facendo, gesto quotidiano che può essere velocizzato solo guardando un po’.
È meglio chiudere i programmi manualmente, cliccando sulla crocetta in alto a destra. In caso contrario, alcuni rallenteranno lo spegnimento chiedendoci se vogliamo salvare il lavoro o farlo da soli in automatico.
![]()
Ad esempio, Word o Photoshop mostrano le richieste di salvataggio del documento che rallentano l’arresto e potrebbero persino annullarlo, quindi vale la pena chiuderli a mano.
Fatto ciò, non è necessario accedere al menu di avvio, premendo il pulsante di spegnimento si esegue direttamente lo spegnimento sicuro di Windows 10, un modo per velocizzare le nostre routine quotidiane.
In alcuni casi, il PC si blocca per impostazione predefinita, ma è facile personalizzare il comportamento del pulsante di accensione di Windows 10 per risolverlo.
Aggiorna l’hardware (o aggiungi un SSD)
Alla fine, un vecchio computer impiegherà sempre più tempo per spegnersi, poiché richiede molte operazioni. Particolarmente importanti sono le prestazioni del processore e del disco rigido per velocizzare questi momenti.
L’acquisto di un nuovo PC o la sostituzione del processore è costoso, ed è un investimento su cui dobbiamo riflettere attentamente. Se invece abbiamo un hard disk meccanico tradizionale (HDD) sarebbe una buona idea sostituirlo con un SSD, che accelererà notevolmente l’intero funzionamento del computer.
All’epoca abbiamo già spiegato le differenze tra un HDD e un SSD, essendo quest’ultimo un’opzione molto superiore e sempre più economica. Alcuni laptop non consentono di sostituire la memoria interna ma, se ne abbiamo la possibilità, è il modo migliore per velocizzare un computer in ogni modo.
Alla fine, ci sono alcuni trucchi per accelerare l’arresto di Windows 10, anche se non dovremmo aspettarci enormi miglioramenti sui PC meno recenti. È anche possibile formattare Windows 10 senza perdere file, nel caso in cui consideriamo che il computer debba tornare allo stato iniziale dopo un lungo periodo di utilizzo.