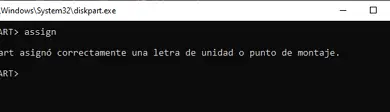Come utilizzare il controller Switch Pro su Steam per giocare ai giochi sul mio PC

Switch Pro Controller
La console Nintendo Switch è stata molto popolare sin dal suo lancio, molto di questo è dovuto ai suoi controlli semplici, dominati dai Joy-Con. Tuttavia, non a tutti gli utenti piace questo tipo di controller. Fortunatamente abbiamo un’alternativa più classica molto interessante.
Ci riferiamo al Pro Controller, un controller molto più classico dei Joy-Con, che funziona proprio per un gran numero di videogiochi. Il controller si è dimostrato molto comodo, avendo tutti i controlli di base del controller come PlayStation o Xbox.
Vale la pena notare che molti preferiscono il Pro Controller rispetto ad altre opzioni Nintendo. Premesso questo, va precisato che è possibile utilizzare il Pro Controller anche su altre piattaforme, come i PC.
Come utilizzare il controller Switch Pro su Steam per giocare ai giochi sul mio PC
Il nuovo controllo dell’azienda Nintendo gestisce tecnologie note, infatti, lo Switch Pro Controller funziona con Bluetooth. Questa qualità significa che può essere utilizzato sulla maggior parte dei computer Windows 10 senza grossi problemi. Ad ogni modo, devi chiaramente avere il Bluetooth sul tuo computer.

Nel caso in cui non sapessi se il tuo computer dispone di questa tecnologia, puoi leggere la nostra guida per scoprire se il tuo PC o laptop dispone di una connessione Bluetooth. Una volta verificato che il tuo dispositivo ha una connessione via Bluetooth, possiamo iniziare con il tutorial.
Collega il Pro Controller al PC tramite Bluetooth
La prima cosa da fare è andare nelle impostazioni di sistema di Windows 10 e cercare le opzioni Bluetooth. Per fare ciò, vai alla sezione «Dispositivi» e individua «Bluetooth e altri dispositivi». Attiva il Bluetooth del tuo dispositivo per connettere il Pro Controller al tuo computer.
Il controller Switch Pro ha un pulsante di sincronizzazione, lo troverai nella parte superiore del joystick. Premere questo pulsante fino a quando le luci verdi sul dispositivo iniziano a lampeggiare. Questo segnala che il controllo è ora pronto per connettersi ai nostri computer.
Dopo quanto sopra, il controllo tra i dispositivi Bluetooth dovrebbe apparire sul computer. Basta selezionare il Pro Controller tra i dispositivi di associazione per avviare il processo. Vedrai che viene visualizzato il segnale «Connessione», attendi fino al completamento.
Dopo quanto mostrato in precedenza, potrebbe apparire una finestra in cui è necessario fare clic su «OK». Al termine di questo passaggio, il controller sarà già associato al sistema e potrai utilizzarlo per giocare ai tuoi videogiochi preferiti su Steam.
Usa un cavo per collegare il controller Switch Pro su Steam per PC.
Il controllo dello Switch Pro Controller utilizza la moderna interfaccia USB-C, che in molti casi non è disponibile nativamente sulla maggior parte dei computer. Tuttavia, ciò non significa che il controller non possa connettersi. In effetti, avremo solo bisogno di un piccolo strumento per questo.

Per collegare il Pro Controller al computer e giocare su Steam e su altre piattaforme, avrai bisogno di un adattatore. Nello specifico, è necessario un adattatore da USB-C a USB-A, che è molto simile al tipico cavo OTG che funziona molto bene per i cellulari Android. Bene, in questo caso, il cavo da USB-C a USB-A verrà utilizzato per collegare il telecomando al computer.
In questo caso sarà sufficiente collegare l’adattatore al controllo e poi al computer. Tutto dovrebbe andare a buon fine, il computer Windows dovrebbe rilevare il controller Switch e puoi usarlo per giocare. Potrebbe essere necessario attendere un po’ mentre Windows analizza il dispositivo e cerca i driver appropriati.
Nel caso in cui quanto sopra non funzioni, è sufficiente scollegare e ricollegare il controller al computer. E se quanto sopra continua a non funzionare, è molto probabile che la tua versione di Windows non sia aggiornata. Detto questo, vale la pena provare ad aggiornare l’agente di Windows Update all’ultima versione, qualcosa che di solito aiuta a scaricare automaticamente i driver e altri programmi necessari.