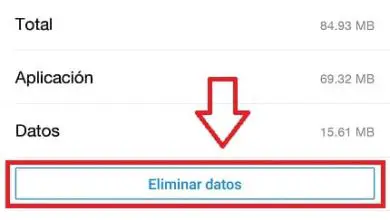Come utilizzare i componenti di Chrome per aggiornare i plug-in
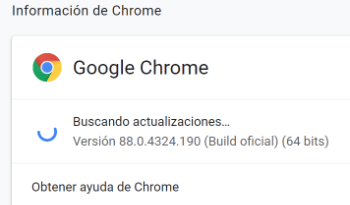
È possibile che abbiamo mai avuto dei dubbi sull’utilizzo di Chrome Components, una sezione del browser necessaria per risolvere determinati problemi, e che a volte richiede l’aggiornamento di alcuni dei suoi componenti aggiuntivi singolarmente.
A differenza delle Chrome Flags, la sezione Componenti include un numero ridotto di elementi, che non possono essere disabilitati, disinstallati o installati autonomamente. L’unica opzione disponibile è «Verifica aggiornamenti» per aggiornarli.
Questi plugin o componenti si occupano effettivamente delle funzioni chiave di Chrome, sia su desktop che su dispositivi mobili, quindi sono una parte obbligatoria del browser, anche se non sempre utilizzeremo le funzionalità di tutti loro.
Per accedere alla sezione Componenti dobbiamo scrivere questo testo nella barra degli indirizzi e premere «invio»:
chrome://componenti
Vedremo un elenco di elementi come il seguente:
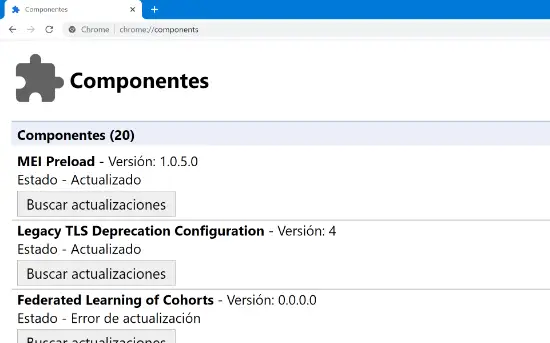
Oltre al nome di ogni componente, ci dice la versione installata, il suo stato («Aggiornato» o «Errore di aggiornamento») e ci offre la possibilità di cercare nuovi aggiornamenti.
Normalmente, i componenti di Chrome si aggiornano solo quando lo fa il browser stesso, quindi questa opzione è abbastanza nascosta. Se sorgono problemi, dovremo entrare in questa sezione, che già vediamo non ha molto da approfondire.
Come aggiornare i componenti di Chrome
Il processo per aggiornare i singoli componenti non ha molte opzioni, ma è importante essere consapevoli se in qualsiasi momento i componenti diventano problematici. Questi sono i passaggi necessari:
- Dobbiamo eseguire Chrome come utente amministratore del computer. Ad esempio, nel caso di Windows andremo nel menu Start, clicchiamo con il tasto destro del mouse su «Google Chrome», scegliamo «Altro» e poi «Esegui come amministratore»:
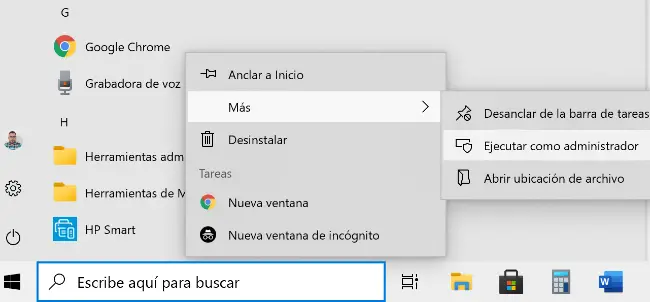
- Digita il comando corrispondente nella barra degli indirizzi e clicca su «Invio»:
chrome://componenti
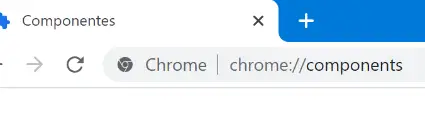
- Andiamo al plugin che vogliamo aggiornare e facciamo clic su «Verifica aggiornamenti»:
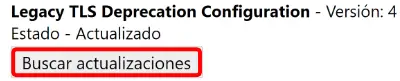
- Il processo può avere esito positivo o indicare «Errore di aggiornamento», che è abbastanza comune.
Se viene visualizzato l’errore di aggiornamento, non c’è altra opzione che disinstallare Google Chrome e reinstallarlo, poiché i componenti non possono essere aggiunti o rimossi uno per uno.
Spieghiamo il processo nella prossima sezione, dove vediamo un bug di Netflix che di solito è il motivo principale per cui gli utenti sono interessati ai componenti di Chrome.
Decrittografia dei contenuti Widevine ed errore Netflix M7357-1003
Il componente più problematico è chiamato Widevine Content Decryption Module (widevinecdm), e viene utilizzato per proteggere i contenuti (musica e video) delle piattaforme di streaming, in modo che sia difficile copiarli per una successiva distribuzione.
In particolare, Netflix richiede questo componente aggiuntivo e, se non funziona o è una versione precedente, verrà visualizzato l’errore M7357-1003, che ci impedirà di riprodurre qualsiasi serie o film dal browser.
In linea di principio, da Chrome 57 (lanciato nel 2017) avremo il modulo di decrittazione dei contenuti Widevine come parte dei componenti, quindi pochissimi computer oggi ne rimarranno senza.
I passaggi per risolvere l’errore M7357-1003 sono i seguenti:
- Netflix ci consiglia di premere il pulsante «Verifica aggiornamenti» nell’add-on Widevine Content Decryption Module come spiegato nella sezione precedente, cosa che a volte risolve il problema, ma non sempre.
- In caso contrario, il passaggio successivo consiste nell’aggiornare Chrome da questo percorso:
Menu a tre punti -> Guida -> Informazioni su Google Chrome -> Verifica aggiornamenti
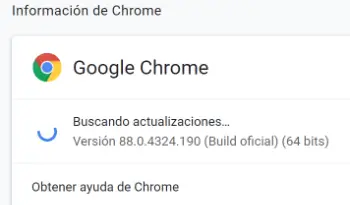
- Se anche l’errore M7357-1003 non viene risolto in questo modo, dobbiamo disinstallare il browser dal sistema, riavviare e scaricare nuovamente e installare Chrome per funzionare con una versione «pulita» e aggiornata.
Sarebbe molto strano se l’errore M7357-1003 continuasse a comparire dopo questi passaggi. Probabilmente avrebbe a che fare con una configurazione avanzata del computer (in particolare, le restrizioni sui computer di un’azienda o organizzazione che sono state applicate dall’amministratore).
In ogni caso, la soluzione proposta da Netflix è quella di utilizzare un altro browser, in quanto compatibile anche con Firefox, Opera, Edge e Safari.
Elenco dei componenti di Chrome e loro funzione
Sebbene Google possa aggiungere nuovi componenti o addirittura rimuoverne alcuni, l’ elenco dei componenti è abbastanza stabile . Vedremo circa 20 plugin sulle versioni desktop, e pochi in meno su mobile, ognuno con il suo obiettivo. Queste sono le funzioni che svolgono:
- MEI Preload: è responsabile del caricamento di video e musica.
- Configurazione obsoleta di TLS legacy: per i siti Web che utilizzano versioni obsolete di TLS.
- Apprendimento federato di coorti: un sistema che sostituisce i cookie.
- Dati stati di riempimento automatico: per salvare il testo di riempimento automatico.
- Elenco moduli di terze parti: è responsabile della gestione delle richieste HTTP.
- Regole del filtro delle sottorisorse: il sistema di filtraggio per siti Web dannosi e annunci intrusivi.
- Crowd Deny: controlla i permessi dei siti web (cookie, notifiche, microfono, webcam, ecc.)
- Certificate Error Assistant – Gestisce i problemi con la crittografia dei certificati SSL.
- Software Reporter Tool: è responsabile della raccolta e dell’invio di guasti tecnici a Google.
- CRLSet – Blocca i certificati quando necessario.
- pnacl: strumento per gli sviluppatori per testare codice non sicuro.
- Ripristino migliorato di Chrome: ripara il browser se si verificano problemi durante l’aggiornamento.
- Sillabazione: Relativo alla visualizzazione del testo.
- Suggerimenti per la sicurezza: avvisi di sicurezza (come la schermata rossa quando si accede a un sito Web dannoso).
- Criteri dei tipi di file: gestisce i file aperti da Chrome (ad esempio, i PDF).
- Trust Token Key Commitments – per differenziare gli utenti reali dai bot.
- Origin Trials: per effettuare test di sviluppo.
- OnDeviceHeadSuggest – Relativo ai suggerimenti della barra degli indirizzi.
- Modulo di decrittazione dei contenuti Widevine: sicurezza per i servizi di streaming commerciali.
- Dizionari dati Zxcvbn – Per la sicurezza delle password.
Fino a quando non è stato interrotto alla fine del 2020, Adobe Flash Player era anche tra i componenti di Chrome. Attualmente puoi ancora usare Flash sul tuo computer con qualche accorgimento, ma i grandi browser non lo supportano, nemmeno opzionalmente.
Insomma, Chrome Components è un elemento chiave del browser, che normalmente non dovremmo toccare, ma che a volte provoca dei disagi. Ora che sappiamo come utilizzare questi plugin, sarà più facile risolvere eventuali errori.