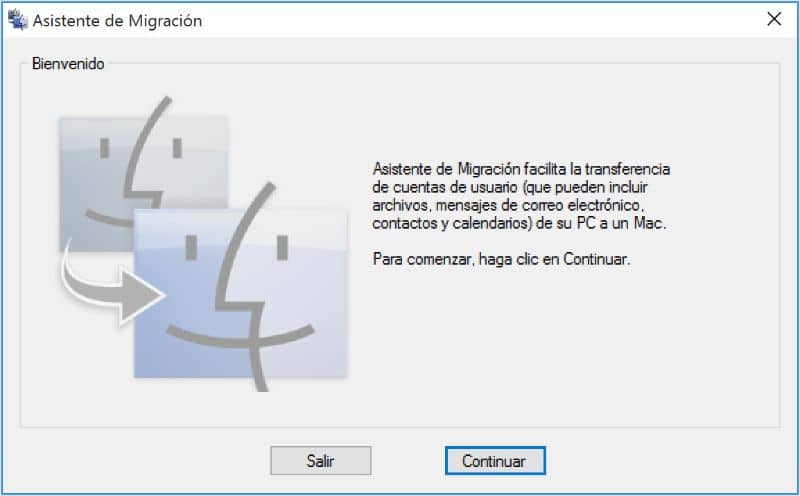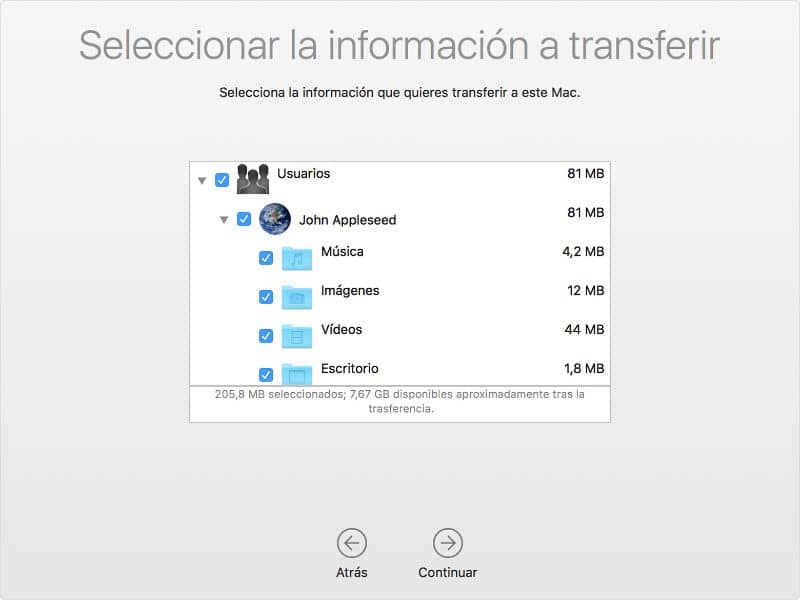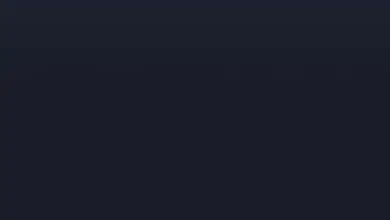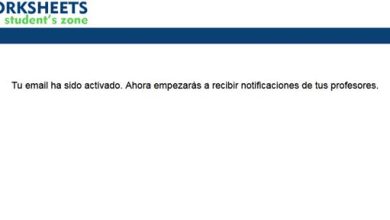Come trasferire file da PC Windows a Mac tramite cavo Ethernet
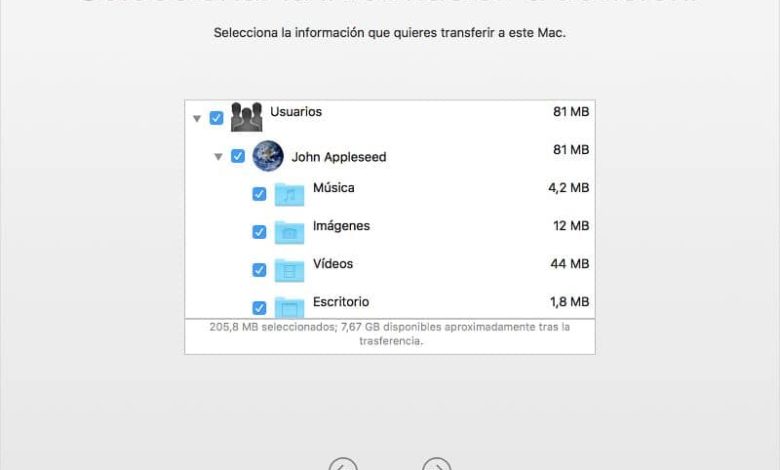
Entrambe le piattaforme offrono una moltitudine di utilità adattate alle esigenze dei loro utenti. Anche il trasferimento e il salvataggio di file dal PC a un’unità flash USB è molto semplice.
Ma se vuoi passare da un PC a un Mac può sembrare un processo macchinoso migrare i tuoi file da un luogo a un altro, scopri come farlo in modo semplice.
Procedura guidata per la migrazione di Windows
La Migrazione guidata di Windows è un programma che consente di migrare i file archiviati su un PC su un computer Mac.
Tra i file che puoi trasferire con questo assistente ci sono account di posta elettronica, calendari, contatti, file fotografici, tra gli altri.
Il vantaggio dell’utilizzo dell’Assistente migrazione di Windows è che non dovrai individuare manualmente i file, poiché l’assistente posiziona automaticamente i file trasferiti sul Mac nelle posizioni più adatte.
Questa utility è gratuita per gli utenti Apple. Puoi scaricarlo dal sito Web ufficiale di Apple a seconda della versione di Mac OS che utilizzi.
Un fatto importante è che questa procedura guidata di migrazione funziona per le versioni di Windows 7 e successive, quindi dovresti assicurarti della versione del tuo PC. Tieni presente che puoi aggiornare Windows 7 a Windows 10 gratuitamente senza formattare o perdere file.
Prepara il tuo PC
Dopo aver verificato che Windows del tuo PC è 7 o successivo e che è aggiornato correttamente, devi assicurarti di conoscere il nome e la password dell’account amministratore.
Se utilizzi OneDrive sul tuo PC, ti consigliamo di disinstallarlo, al termine della migrazione del file puoi reinstallarlo.
Verificare che il disco rigido non sia difettoso. Per fare ciò, vai sul pulsante di avvio e fai clic con il tasto destro del mouse, seleziona l’opzione Esegui.
Digita cmd nella casella pop-up e premi invio per aprire la casella di comando. In questa casella digita chkdsk e premi invio.
Questa utility ti informerà se c’è un errore con il disco, in tal caso digita drive e la lettera che rappresenta il tuo disco di avvio di Windows, ad esempio, chkdsk: / C e premi invio.
Nella casella successiva premi Y, quindi riavvia il PC ed esegui nuovamente il controllo. Ripetere il processo se necessario.
Come eseguire il trasferimento di file con cavo Ethernet?
Una volta preparato il PC, vai alla pagina ufficiale di Apple e scarica il Migration Assistant per Windows corrispondente alla versione di Mac OS che utilizzi e installalo sul PC.
Assicurati di chiudere tutte le applicazioni Windows aperte, apri Migration Assistant e premi il pulsante Continua.
Collega il cavo Ethernet alla porta del PC e l’altra estremità al Mac. In alcuni casi potresti aver bisogno di un adattatore, controlla il sito Web di Apple per assicurarti di averne uno.
Se è la prima volta che accendi il Mac, l’ Assistente di configurazione si aprirà automaticamente, altrimenti vai nella cartella Applicazioni e poi in Utilità per aprire l’Assistente di migrazione.
Devi seguire le istruzioni che appaiono sullo schermo del tuo Mac fino a raggiungere il pannello Migration Assistant e selezionare l’opzione per trasferire le informazioni da un PC Windows.
Quando premi Continua, devi inserire il nome e la password dell’amministratore in Windows e premere di nuovo Continua, questo chiuderà tutte le app aperte sul Mac.
Successivamente, vedrai un elenco di computer disponibili, seleziona il tuo e attendi di vedere sullo schermo del PC lo stesso codice che mostra il Mac per premere Continua.
Con questa azione il Mac inizierà ad esaminare le unità disco del PC e creerà un elenco di informazioni da migrare.
Alla fine è necessario selezionare le informazioni che si desidera trasferire e fare clic sul pulsante continua. Quindi vedrai nella finestra della procedura guidata l’avanzamento del trasferimento e il tempo approssimativo su entrambi i computer. Ora devi solo aspettare il messaggio di completamento.
Puoi anche controllare questo link su come sapere quale tipo di categoria di cavo Ethernet dovresti usare per PC.