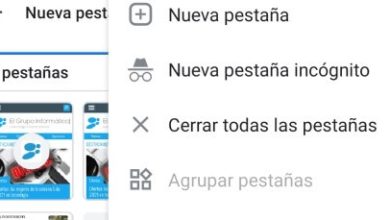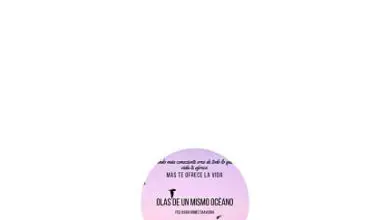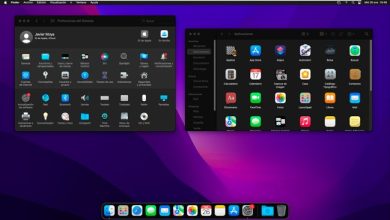Come stampare lo schermo in Windows 10: scorciatoie da tastiera e programmi
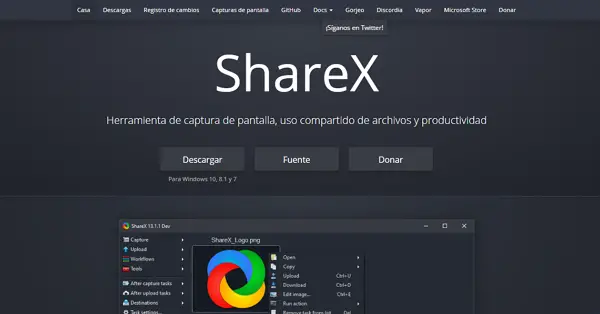
Per stampare lo schermo in Windows 10 hai varie scorciatoie. Il primo consiste nell’utilizzare combinazioni di tasti come Win + Shift + S o Win + Print Screen. Con questo, avrai una panoramica di ciò che appare sullo schermo. Inoltre, hai a disposizione lo strumento di cattura di Windows, che è un programma innato nel sistema. Un altro metodo è utilizzare «Gamer Bar» o programmi di ritaglio alternativi come PicPick, LightShot, ShareX, tra gli altri.
Se devi catturare un’immagine dal tuo computer, non c’è strumento migliore che usare il tasto Stampa schermo. Tuttavia, nel caso in cui questo pulsante non sia sulla tua tastiera o sia stato danneggiato, hai altre alternative che puoi utilizzare per continuare a fare stampe o screenshot sul tuo computer. In questo tutorial vedrai tutti i metodi disponibili per stampare lo schermo in Windows 10, sia con il tasto Stampa schermo che senza di esso.
Utilizzo di combinazioni di tasti
Grazie alle combinazioni di tasti, avrai un modo più immediato per stampare lo schermo in Windows 10. Nelle prossime sezioni vedrai tutte le scorciatoie o combinazioni di pulsanti che hai a disposizione per questo Sistema Operativo. Pertanto, non sarà necessario ricorrere a software esterni.
Tasto Stampa schermo
Nel caso in cui non si disponga di alcun software per acquisire screenshot, in Windows il tasto » Stampa schermo » funziona per acquisire uno screenshot completo in Windows 10. Tutti i programmi in esecuzione in primo piano appariranno all’interno della foto scattata dal Sistema.
Una volta che lo hai, apri » Paint » o qualsiasi editor di foto e incolla l’immagine premendo » Ctrl + V «. Salva l’immagine in una cartella sul tuo computer per usarla in seguito nel caso ti serva.

Fn + Win + barra spaziatrice
Se il tuo computer non dispone di un tasto Print Screen, puoi utilizzare » Fn + Win + Spacebar » per acquisire uno screenshot che verrà stampato in seguito. Se vuoi conoscere la posizione di archiviazione in cui puoi rivedere gli screenshot che hai preso, segui il percorso seguente: » Immagini > Schermate «. Va notato che il pulsante «Fn» può essere visto regolarmente sulla tastiera dei laptop.
Vinci + Maiusc + S
Se il tasto Print Screen non funziona, eseguire la seguente combinazione di tasti: “ Win + Shift (SHIFT) + S ”. Con esso, aprirai lo strumento » Snipping and Annotation «, noto anche come » Strumento di cattura di Windows » o » Strumento di cattura «. Con questo programma nativo di Windows, puoi scegliere il tipo di ritaglio che desideri eseguire, sia esso rettangolo, finestra, ritaglio a mano libera o a schermo intero.
Quando si esegue la stampa dello schermo, viene visualizzata una notifica che indica che il ritaglio è negli appunti. Nel caso in cui non sia possibile utilizzare questa combinazione di tasti, seguire questo percorso per accedere manualmente alle opzioni di Windows: » Start > Accessori di Windows > Strumento di cattura «.
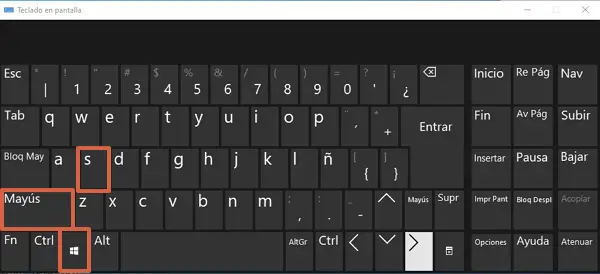
Alt + Stampa schermo
Se si desidera eseguire una serigrafia su un programma in esecuzione in primo piano, premere contemporaneamente i tasti “ Alt+Stampa schermo ”. Lo scopo di questa combinazione è di settorizzare l’acquisizione per evitare il ritaglio e semplificare il processo di archiviazione o modifica. Pertanto, premendo questa combinazione, avrai solo uno screenshot del programma su cui stai lavorando.
Ad esempio, se hai Google Chrome e Spotify aperti, ma stai utilizzando Chrome, questa combinazione prenderà una stampa dal browser e la aprirà automaticamente in Paint o in qualsiasi editor di foto che hai installato sul tuo computer. Questa scorciatoia è un modo rapido e conveniente per acquisire uno screenshot e non dover tagliare il resto.
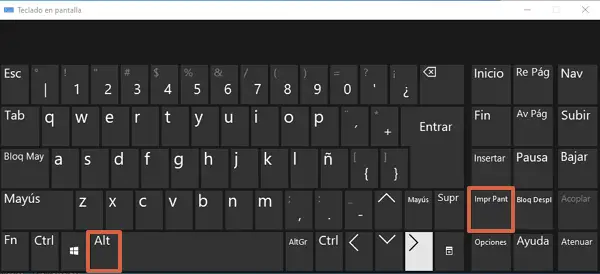
Vinci + Stampa schermo
Usa i tasti » Win + Print Screen » come scorciatoia per stampare lo schermo in Windows 10. Questo è un metodo fattibile per salvare automaticamente l’immagine senza la necessità di aprirla o modificarla in un programma esterno. Vedrai che lo schermo si oscura e in questo modo Windows acquisisce lo screenshot. Per individuare la foto, segui il percorso: “ Immagini > Schermate ”.
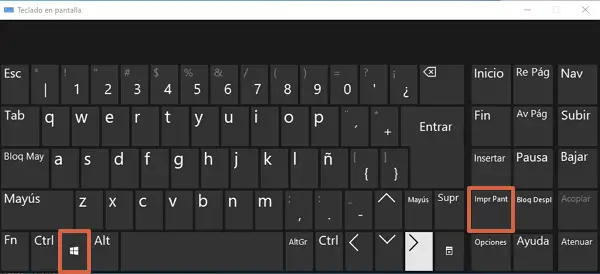
Utilizzo della barra di gioco
Se premi contemporaneamente i pulsanti » Win + G «, si aprirà » Game Bar «, la popolare barra dei giochi di Windows. Se stai giocando con alcuni utenti, questo programma ti aiuterà a fare uno screenshot generale. Devi solo premere l’icona della fotocamera, attendere qualche secondo che venga scattata e andare direttamente nelle cartelle: » Video > Catture «.
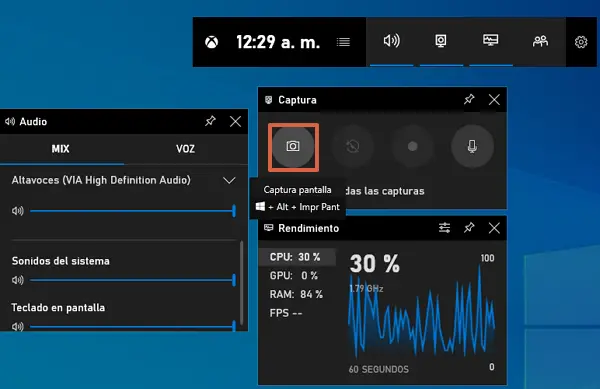
Programmi alternativi
Esistono numerosi programmi che consentono di stampare uno schermo in Windows 10 in modo pratico e semplice. Pertanto, nelle sezioni seguenti illustrerai in dettaglio tutte le funzionalità più straordinarie dei migliori strumenti per acquisire uno screenshot sul computer.
Pic Pick
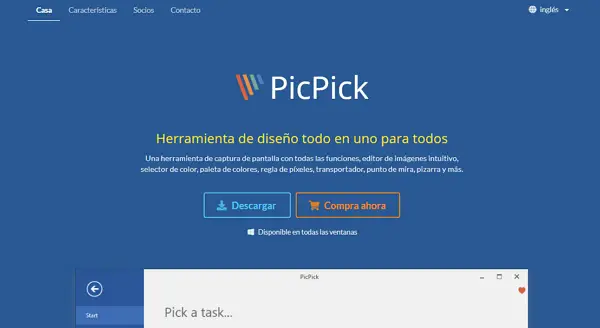
PicPick si caratterizza per essere un programma di fotoritocco. Tuttavia, tra le sue opzioni facilita il processo di screenshot e avrai la libertà di scegliere se vuoi catturare un’acquisizione a schermo intero, nella finestra attiva, a mano libera o scegliendo una determinata regione. Un altro dei suoi vantaggi è che puoi salvare l’immagine in formato PNG, JPG, GIF, PDF, tra gli altri.
Sito ufficiale di download: https://picpick.app/en/
colpo di luce
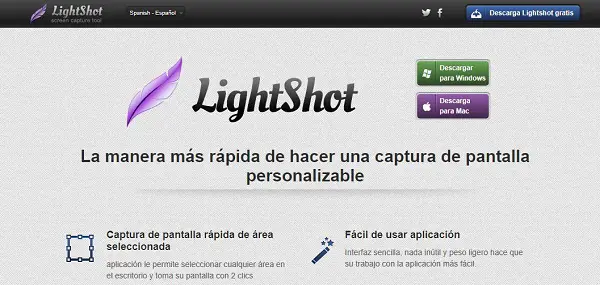
Questo software è stato progettato per stampare lo schermo in Windows 10 o acquisire uno screenshot che puoi quindi modificare nel programma di tua scelta. Dovrai solo premere il tasto » Stampa schermo » per selezionare e delimitare l’area che desideri catturare o stampare sullo schermo. Quindi vedrai le opzioni per stampare, copiare, salvare, condividere sulle tue reti o cercare immagini simili su Google.
Sito ufficiale di download: https://app.prntscr.com/es/
CondividiX
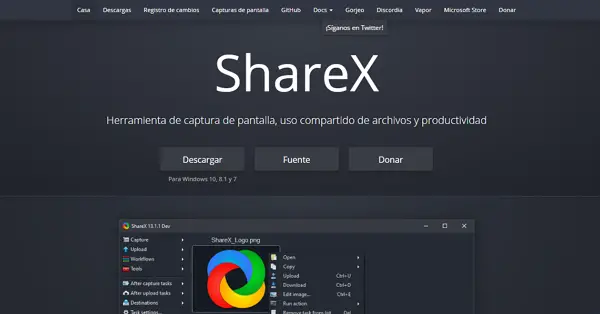
ShareX è un programma riconosciuto per i suoi molteplici strumenti per acquisire e stampare schermate su vari sistemi operativi. In Windows 10 offre un editor abbastanza maneggevole e intuitivo che ti permetterà di acquisire screenshot e modificare l’immagine in base alle tue preferenze. Allo stesso modo avrete la possibilità di eseguire il taglio in modo circolare, rettangolare oa mano libera.
Sito ufficiale di download: https://getsharex.com/
Come hai visto in questo articolo, la procedura per stampare lo schermo in Windows 10 è davvero semplice. Devi solo scegliere una delle combinazioni di tasti che sono state spiegate o utilizzare alcuni dei programmi alternativi per raggiungere questo obiettivo.