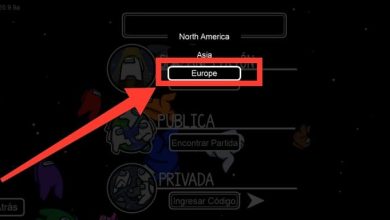Come spegnere o riavviare il PC dal comando CMD (spegnimento)
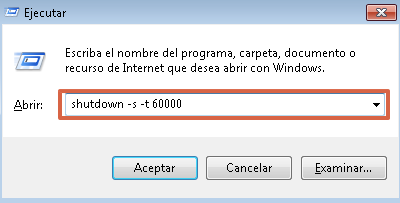
Sapere come utilizzare il comando di spegnimento per spegnere o riavviare il PC è molto utile in diverse circostanze. Da un lato, è possibile che tu abbia una rete di computer e desideri disattivarne alcuni da remoto per limitarne l’uso. D’altra parte, potresti trovarti a utilizzare la finestra di comando e trovare conveniente spegnere il computer da questa posizione invece di andare al pulsante di spegnimento convenzionale.
Qualunque sia il motivo per cui vuoi imparare a spegnere o riavviare il tuo PC con il comando di spegnimento, qui troverai una guida con le informazioni necessarie per farlo. Vedrai che è uno strumento molto versatile con il quale puoi facilmente spegnere il computer. Inoltre imparerai a programmare lo spegnimento, che sarà di grande aiuto se vuoi che il computer si spenga dopo un certo tempo, ma non vuoi aspettare fino a quel momento per dare l’ordine.
Dalla finestra dei comandi
Spegnere o riavviare il computer (laptop o desktop) utilizzando il comando di spegnimento è una procedura estremamente semplice. I passaggi di base che devi eseguire per questo saranno mostrati di seguito:
- Apri la finestra di comando di tua scelta utilizzando i permessi di amministratore (uno dei modi più semplici è digitare » cmd » nella barra di ricerca e premere invio).
- Immettere il comando di spegnimento con i parametri necessari. In questo senso, dovresti sapere che » spegnimento / s » viene utilizzato per spegnere immediatamente il computer, mentre » arresto / r » viene utilizzato per riavviare. Nel caso in cui desideri pianificare lo spegnimento o il riavvio, invece di farlo accadere automaticamente, dovresti utilizzare il parametro /t (tempo) più il numero di secondi che desideri attendere per eseguire l’azione.

Sebbene questa sia la procedura di base da seguire, è necessario conoscere più in dettaglio i passaggi 1 e 2. E ci sono diversi metodi per aprire una console dei comandi in Windows. Inoltre, è importante conoscere l’elenco dei parametri e delle opzioni di comando che possono essere utilizzati per spegnere o riavviare il computer, nonché per annullare l’operazione.
Metodi per aprire la console dei comandi
Esistono diversi modi per aprire una finestra di comando in Windows per immettere il comando e i parametri che si desidera eseguire. Alcuni dei metodi più comuni e facili da usare (con i quali è possibile spegnere o riavviare facilmente il computer) sono i seguenti:
- È possibile aprire l’applicazione “ Esegui ” utilizzando la combinazione di tasti “ Windows + R ”. Quindi per ottenere la console dei comandi digita cmd ed esegui premendo Invio.
- Un altro metodo consiste nel digitare » cmd » o » Prompt dei comandi » nella barra di ricerca per individuarlo. Una volta visualizzati i risultati, è necessario fare clic con il pulsante destro del mouse sul programma e selezionare l’opzione » Esegui come amministratore «.
Se utilizzi continuamente la console dei comandi , potrai trovare un’opzione di collegamento nel menu di avvio. Sebbene ci siano molte altre alternative che puoi utilizzare, devi solo assicurarti di avere sempre le autorizzazioni necessarie per i comandi che desideri utilizzare.
Elenco dei parametri più importanti
Per utilizzare correttamente il comando di spegnimento di Windows è necessario conoscere i parametri da applicare che, in combinazione con esso, serviranno a dare uno specifico ordine di spegnimento o riavvio. Ecco un elenco delle combinazioni più importanti:
- Spegnimento /s: Spegnere immediatamente il computer.
- Arresto /a: annulla il processo pianificato.
- Spegnimento /r: riavvia immediatamente il computer.
- Arresto /l: disconnettersi per l’utente corrente.
- Shutdown /f: Forza la chiusura delle applicazioni in esecuzione e lo spegnimento del computer.
- Spegnimento /t: indica un’ora specifica in cui il computer verrà spento. Devi inserire il termine desiderato in formato numerico, sapendo che il sistema lo elaborerà in pochi secondi.
- Shutdown /m: È un parametro che, in combinazione con l’identificazione richiesta, servirà per spegnere a distanza un determinato computer. Per identificare l’apparecchiatura, è necessario utilizzare il formato » \\nome «.
- Spegnimento/h: mette il sistema in modalità ibernazione.
- Spegnimento /o: deve essere utilizzato insieme al parametro /r e consente l’accesso al menu delle opzioni avanzate.
- Spegnimento /?: Scritto in questo modo o senza parametri, si capirà lo stesso nella console dei comandi. Questa opzione visualizzerà l’ elenco dei parametri che è possibile utilizzare con lo spegnimento.
Altre opzioni per l’arresto
Sebbene il processo per spegnere o riavviare il computer con il comando di spegnimento non sia molto complesso, esistono alternative più semplici. Questi ti consentono di spegnere molto più velocemente e persino automatizzare il processo, quindi imparerai in dettaglio queste opzioni aggiuntive.
Dall’app Esegui
I passaggi per eseguire un arresto dall’applicazione Esegui sono molto simili a quelli dalla riga di comando di Windows. Di seguito puoi vedere la procedura che devi seguire:
- Apri l’applicazione » Esegui «. Puoi farlo con la combinazione di tasti » Windows + R «.
- Digitare il comando » shutdown -s » per spegnere il computer e » shutdown -r » per riavviarlo. Se lo si desidera, è possibile aggiungere il parametro “ -t ” per programmare l’operazione entro un determinato intervallo di tempo.
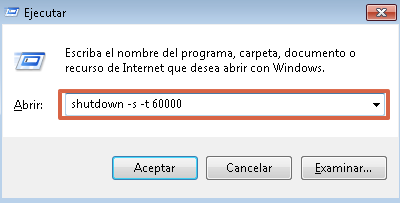
Questo processo è molto simile alla riga di comando, anche se differisce in quanto consente di eseguire l’azione in un modo più semplice e veloce. Tuttavia, in questo caso il comando query » shutdown /? ”, poiché è necessario avere la finestra aperta per osservare la risposta.
Creazione di una scorciatoia
Se vuoi risparmiare un po’ di tempo la prossima volta che vuoi usare lo stesso comando di spegnimento, puoi creare un collegamento. Per raggiungere questo obiettivo, devi solo eseguire i passaggi indicati di seguito:
- Fare clic con il tasto destro sul desktop per aprire le opzioni e selezionare » Nuovo «.
- Tocca l’ opzione » Scorciatoia «.
- Si aprirà una finestra per creare il collegamento. In quello spazio devi scrivere il comando da eseguire, che può essere con i parametri separati da un trattino o con una barra. Esempio: shutdown –s –t 7200 (l’utilizzo di questo comando spegnerà il dispositivo dopo 2 ore). Fatto ciò, premi “ Avanti ”:
- Assegna un nome facilmente riconoscibile e premi “ Fine ”.
Una volta completati questi passaggi, verrà creato un collegamento sul desktop che ti consentirà di eseguire lo spegnimento con un solo clic. Per rimuovere il collegamento è sufficiente trascinare l’icona nel cestino. Se si preme il collegamento per errore, è possibile interrompere rapidamente l’operazione dall’applicazione » Esegui » con il comando » spegnimento /a «.
Utilizzo di un file nel blocco note
Un’altra alternativa per rendere più facile lo spegnimento o per automatizzarlo è creare un file Batch. Si tratta di file di testo salvati con estensione.bat che contengono comandi. Quando vengono aperti, l’azione stabilita in essi viene eseguita tramite l’interprete dei comandi del sistema. Per creare un file batch con arresto, attenersi alla seguente procedura:
- Apri un nuovo file Blocco note.
- Immettere il testo » @echo off «, questo servirà a nascondere il percorso da cui viene eseguita l’azione. Premi invio per continuare a digitare sulla riga successiva.
- Immettere il comando da eseguire. Sebbene dipenda dall’azione che si desidera eseguire, un esempio comune potrebbe essere: shutdown –s –t 3600. Viene utilizzato per programmare l’arresto in un’ora. Una volta fatto, premi Invio per continuare a digitare sulla riga successiva.
- Aggiungi la parola » Esci «. Questo fa sì che il file si chiuda dopo aver dato l’ordine di eseguire il comando indicato.
- Infine, non ti resta che salvare il file con un nome facile da ricordare e che termini con.bat.
Una volta salvato il file Batch, devi semplicemente aprirlo in modo che vengano eseguiti i comandi indicati. È simile all’opzione di scelta rapida, ma potrai modificare il comando in base alle tue preferenze senza doverne creare uno nuovo (in questo caso dovrai solo salvare le modifiche).
Questo è tutto ciò che devi sapere per spegnere o riavviare il computer utilizzando il comando di spegnimento. Come puoi vedere, è abbastanza semplice e hai un’ampia varietà di opzioni a tua disposizione per facilitare o addirittura automatizzare il processo di spegnimento di un computer. Usa questa guida per applicare il metodo che ti piace di più e conoscere i diversi parametri applicabili.