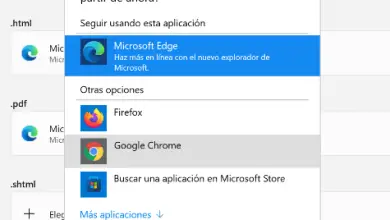Come riparare o riparare l’avvio di Windows 10
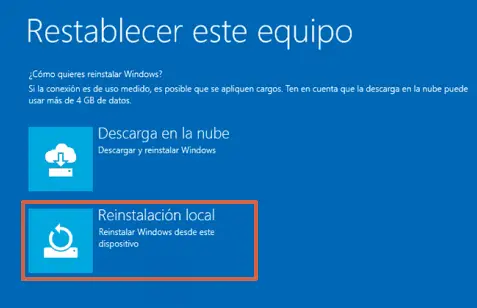
Per riparare l’avvio di Windows devi entrare in modalità provvisoria ed eseguire una serie di procedure attraverso le opzioni avanzate e la Modalità ripristino del sistema. Hai anche la possibilità di riparare l’avvio dal supporto di installazione, riassegnando le lettere di unità (CMD) o scollegando i dispositivi USB. Come ultima opzione è necessario disabilitare Fast Boot o ripristinare il computer affinché Windows funzioni correttamente.
Molte volte Windows ha problemi ad avviarsi e ad entrare nella sua schermata principale, quindi rimane su una schermata blu che non consente l’accesso all’avvio. In considerazione di ciò, in questo articolo vedrai come riparare l’avvio di Windows 10 tramite diversi strumenti forniti dallo stesso Sistema. In questo modo potrai accedere al computer per continuare con il lavoro o i progetti di cui hai bisogno.
Da WinRE
WinRE è anche noto come «Ambiente di ripristino» e potrai accedervi tramite l’ immagine di sistema di Windows 10. Per utilizzare questo metodo, devi solo eseguire i passaggi che verranno dettagliati di seguito:
- Forza l’arresto del computer 3 volte prima dell’avvio o durante il processo.
- Quando si riavvia, vedrai una schermata di ripristino in cui dovrai premere » Risoluzione dei problemi «.
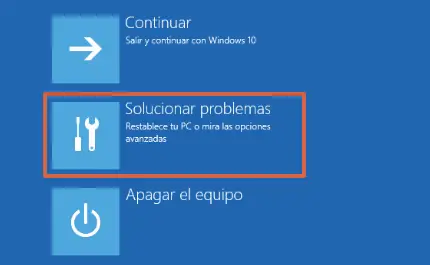
- Fare clic su » Opzioni avanzate «.
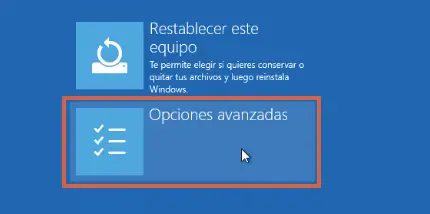
- Vai a » Riparazione all’avvio «.
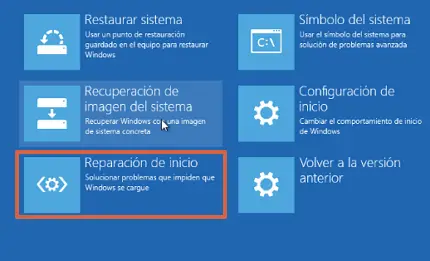
- Seleziona il tuo account utente e inserisci la password se richiesto dal sistema. Quindi premere “ Continua ”. Attendi il riavvio del sistema.
Disabilita avvio rapido
L’opzione denominata » Avvio rapido » consente a Windows 10 di avviarsi rapidamente precaricando i driver (noti anche come driver). Tuttavia, alcuni aggiornamenti di solito influiscono sul suo funzionamento, poiché i driver non vengono aggiornati correttamente e questo impedisce il corretto avvio di Windows 10.
Per disabilitarlo, devi accedere al BIOS o all’UEFI del tuo computer. Per fare ciò, dovrai controllare i tasti F1, F2, F10 o DEL, poiché varia su molte tastiere. Quindi, riavvia il PC e premi il tasto corrispondente alla tua scheda madre per accedere direttamente al BIOS. Ora vai su Boot o Boot e disabilita » Fast Boot » o » Fast Boot «. Salva le modifiche in modo che il computer si riavvii automaticamente.
Dal supporto di installazione
Nel caso in cui il computer non reagisca all’ » Ambiente di ripristino «, è necessario implementare la procedura che verrà spiegata in questa sezione. Come requisito principale è necessario creare un supporto di installazione, avere il CD corrispondente alla versione di Windows o una chiavetta USB. Chiarito questo punto, è necessario seguire i seguenti passaggi:
- Vai a questo link per scaricare o creare il supporto di installazione di Windows 10.
- Avvia il computer dal supporto di installazione che hai scelto, che si tratti di CD, DVD, USB, tra gli altri.
- Seleziona la lingua e il layout della tastiera.
- Scegli » Ripara il tuo computer «.
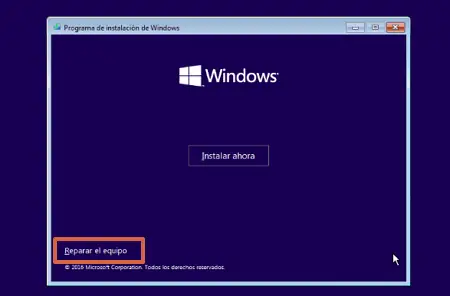
- Vai a » Risoluzione dei problemi «.
- Fare clic su » Opzioni avanzate > Ripristino all’avvio «.
- Scegli il Sistema Operativo “ Windows 10 ”.
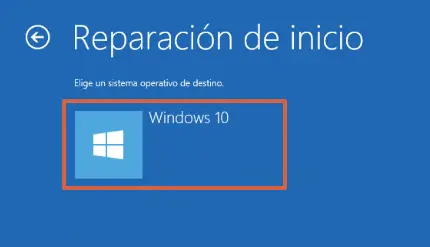
Nota: nel caso in cui la procedura peggiori, si consiglia di creare un’unità di avvio per reinstallare Windows 10.
Tramite CMD
Dal “ Prompt dei comandi ” puoi anche inserire una serie di comandi per forzare l’avvio di Windows 10. Per fare ciò, devi solo seguire questi passaggi:
- Accedi a questo collegamento per scaricare o creare il supporto di installazione di Windows 10.
- Immettere il computer dal supporto di installazione scelto.
- Scegli la lingua e il layout della tastiera.
- Seleziona » Ripara il tuo computer «.
- Fare clic su » Risoluzione dei problemi «.
- Vai a » Prompt dei comandi «.
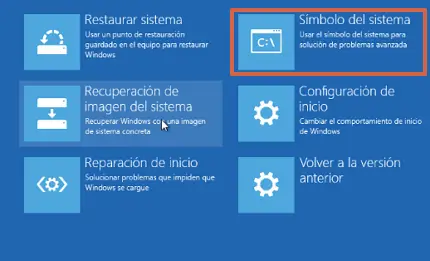
- Digita il seguente comando BOOTREC /FixMbr.
Nota: se il comando precedente non ha funzionato, immettere BOOTREC /FixBoot. In caso contrario, puoi anche provare chkdsk <drive>: /f /r o. Ricorda che in «Unità disco» devi scrivere la lettera del volume su cui è installato Windows (C: D: ecc.). Un altro comando utile per verificare l’integrità dei file sul sistema è SFC /scannow.
Scollega i dispositivi USB
Windows 10 potrebbe non avviarsi non riconoscendo tutti i driver o i dispositivi USB ad esso collegati. Pertanto, si consiglia di disconnettere tutti i dispositivi e riprovare l’avvio in modo che carichi i driver che ha per impostazione predefinita e quindi acceda normalmente all’ambiente.
Ripristino del computer
Come ultima opzione, dovrai ripristinare il computer per riparare l’avvio di Windows e verificare che possa accedere alla sua pagina principale. Per fare ciò, è necessario eseguire la seguente procedura:
- Forza l’arresto del computer 3 volte.
- Verrà visualizzata una schermata di ripristino in cui è necessario premere » Continua «.
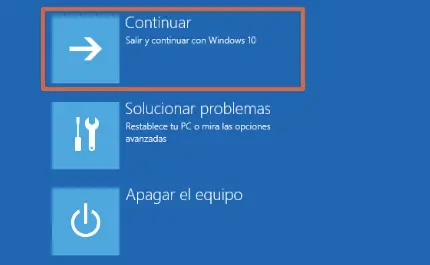
- Tocca » Ripristina questo PC «.
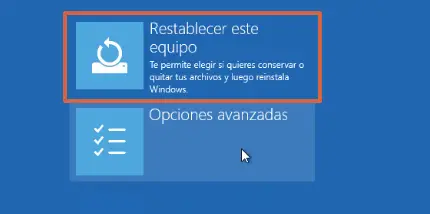
- Seleziona » Conserva i miei file «.
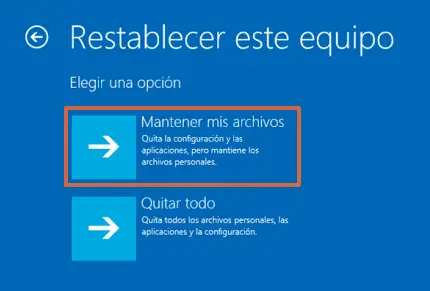
- Scegli » Reinstalla locale «.
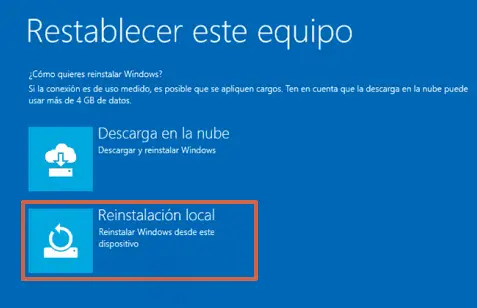
- Confermare l’azione con “ Reimposta ”.
Il processo per riparare l’avvio di Windows 10 può essere un po’ esteso, ma dovrai solo eseguire alcuni semplici passaggi in modo che il sistema stesso svolga il suo lavoro utilizzando gli strumenti disponibili. Nel caso in cui non si riesca a riparare l’avvio attraverso le procedure spiegate, si consiglia di rivolgersi ad un servizio tecnico per effettuare una diagnosi più approfondita sia dell’hardware che del software del computer.