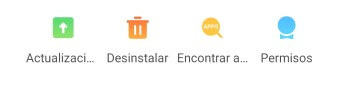Come rimuovere o reimpostare la password di avvio in Windows 10: metodi
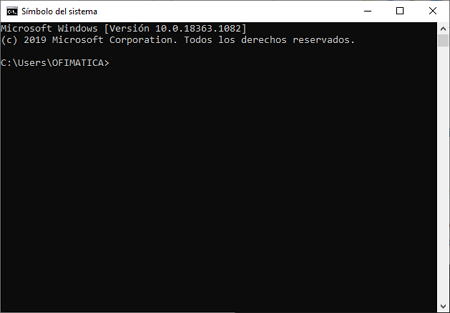
Al giorno d’oggi, devi avere password per quasi tutto sul tuo computer, anche essendo necessario abilitare l’avvio per Windows 10. In generale, questo sistema operativo ti consente di inserire una password in modo che solo il proprietario del computer possa accedervi. questo per motivi di sicurezza, ovviamente. Allo stesso modo, hai la possibilità di non inserirne alcuno durante il processo di installazione di Windows, ma il tuo computer non sarà protetto.
Tuttavia, è possibile che tu dimentichi la password per accedere alla tua sessione e tu non possa entrare. Pertanto, hai una serie di soluzioni pratiche in modo da poter accedere alla tua sessione se devi rimuovere o reimpostare la password di avvio in Windows 10. Prova ognuno di essi e troverai sicuramente la soluzione al tuo problema, il tutto senza dover formattare il tuo computer e perdere i tuoi dati.
Dallo strumento Microsoft
La prima opzione richiede che tu abbia associato un account di posta elettronica al tuo login di Windows 10. Questa opzione utilizza lo strumento di reimpostazione della password di Microsoft, per accedervi, procedi nel seguente modo:
- Vai al seguente indirizzo https://account.live.com/password/reset.
- Lì ti chiederanno l’e-mail con cui hai collegato Windows 10 del tuo computer.
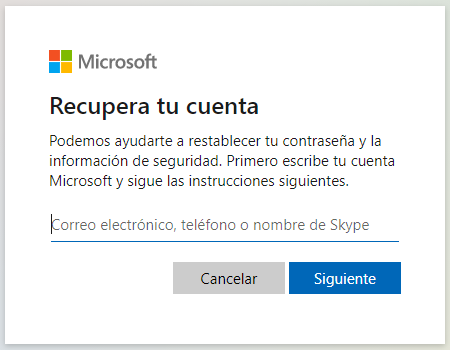
- Dopo aver fornito il tuo indirizzo email e aver cliccato su Avanti, nella finestra successiva devi scegliere l’opzione Ottieni codice.
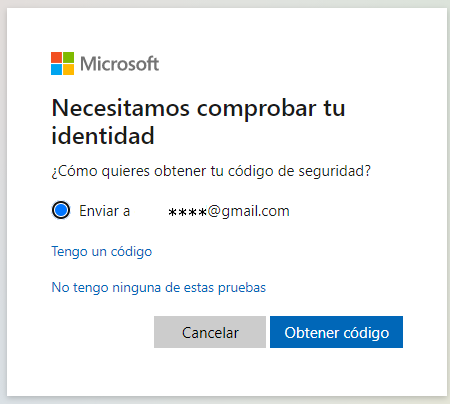
- Quindi vai alla posta in arrivo del tuo account di posta elettronica e troverai un messaggio del team Microsoft con una chiave di accesso di ripristino.
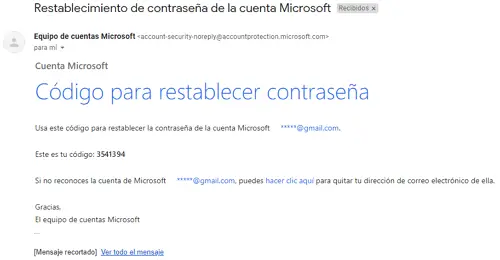
- Quindi, torna alla scheda di ripristino, inserisci il codice ricevuto e fai clic su Avanti. Quindi apparirà la finestra di reimpostazione della password. Scegli una nuova password e quando hai finito, fai nuovamente clic sull’opzione Avanti.
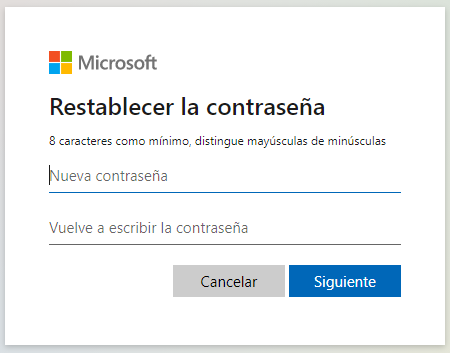
In questo modo ripristinerai la password dell’account che hai associato all’avvio di Windows sul tuo PC. Inserisci nuovamente i tuoi dati di accesso e sarai di nuovo alla tua scrivania. Conserva la tua password in un luogo sicuro per non dimenticarla.
Utilizzo dei comandi
Nel caso in cui desideri rimuovere la password di sistema, Windows offre un’opzione per accedere senza averne una. Ricorda che così facendo, chiunque voglia utilizzare il tuo PC avrà accesso a tutte le tue informazioni. Segui le istruzioni che ti diamo di seguito in modo da poterlo realizzare:
- Accedi all’Account Manager di Windows 10 dal menu Start o premendo i seguenti tasti: » Windows + R «. Una volta premuti, digita il comando netplwiz e premi il tasto » Invio «.
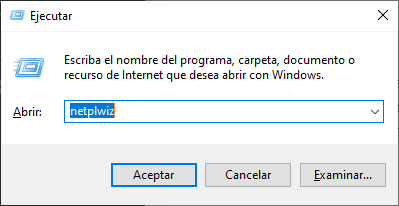
- Apparirà immediatamente una finestra e vedrai gli account che hai registrato nel tuo sistema operativo.
- Quindi, seleziona l’utente che desideri modificare e deseleziona la casella Gli utenti devono inserire il nome e la password per utilizzare il computer. Quindi fare clic sul pulsante » OK «.
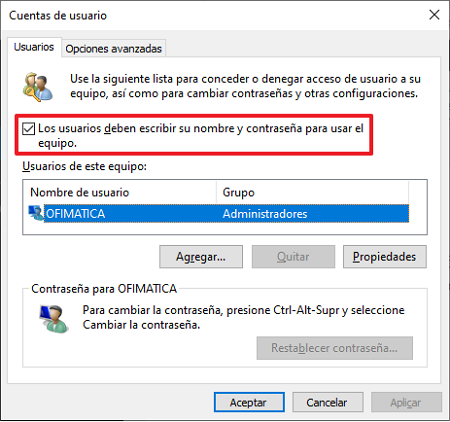
- Ora devi digitare la password dell’amministratore e confermarla. Quindi fai clic su » OK » e in questo modo rimuoverai la password utente di Windows 10.
Riavvia il computer e vedrai che puoi accedere al desktop di Windows senza digitare alcuna password.
Formatta il PC
Questa è l’ultima risorsa a cui puoi rivolgerti nel caso in cui nessuna delle opzioni precedenti si riveli una soluzione definitiva. Nel caso in cui tu non abbia problemi con il ripristino delle impostazioni di fabbrica del tuo sistema operativo, questa opzione può essere molto utile, poiché così facendo, Windows ti consentirà di creare un nuovo utente e una nuova password per accedere al tuo sistema. Per farlo, ecco le istruzioni da considerare:
- Tenere premuto il tasto » MAIUSC » mentre si fa clic sull’opzione Riavvia/Spegnimento e selezionare l’opzione » Riavvia «.
- Ora, invece di riavviare, vedrai una schermata blu con diverse opzioni. Innanzitutto, fai clic su » Scegli un’opzione «. Quindi in » Risoluzione dei problemi » e infine in » Ripristina questo PC «.
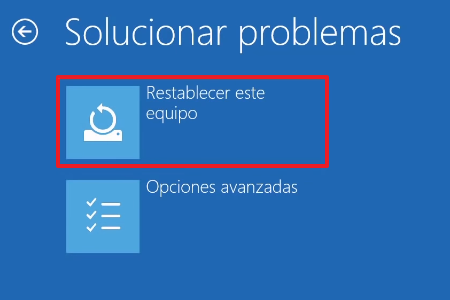
- Quindi fare clic sull’opzione » Mantieni i miei file » e il sistema procederà alla formattazione del computer.
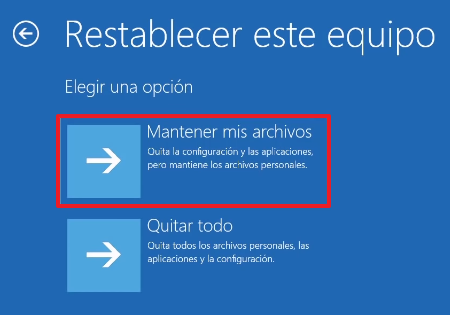
Il tuo PC si riavvierà automaticamente. Al termine del processo, il primo avvio verrà caricato con il messaggio di benvenuto di Windows 10 e anche con la configurazione di base del sistema e un nuovo utente.
Creazione di un nuovo utente
È possibile utilizzare questa opzione se non è possibile accedere a Windows 10 ed è presente un solo utente e una password di accesso. In questo modo è necessario creare un nuovo utente e reimpostare la password dell’utente con cui si riscontrano problemi di accesso. Se questo è il tuo caso, segui le istruzioni che ti mostriamo di seguito:
- Per iniziare, devi accedere alla console di Windows (CMD) per eseguire questi passaggi. Devi solo premere i tasti » MAIUSC + F10 » non appena accendi il PC.
- Una volta che sei nel CMD, devi solo digitare o copiare i seguenti comandi: move d:\windows\system32\utilman.exe d:\windows\system32\utilman.exe.bak e un altro: copy d:\windows \ system32\cmd.exe d:\windows\system32\utilman.exe.
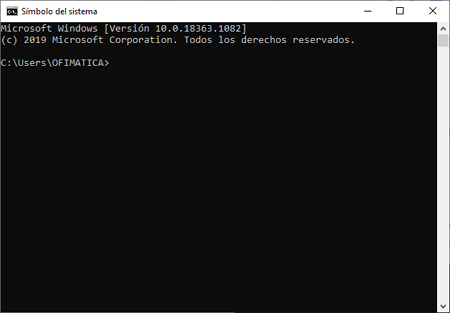
- Dopo aver digitato i comandi precedenti e aver premuto il tasto Invio, eseguire il comando seguente per riavviare il computer: wpeutil reboot.
- Una volta riavviato il PC, entrerai nella schermata di blocco di Windows 10. Ora, premi i tasti » Windows + U » per iniziare a creare un utente temporaneo.
- Quindi, digitare i seguenti comandi per creare l’utente temporaneo: net user <utente> /add e questo: net localgroup administrators <utente> /add.
- In questo modo hai creato un nuovo utente, non ti resta che uscire dal CMD e riavviare il computer. Al riavvio, vedrai l’utente che hai appena creato.
- Quando accedi al desktop di Windows, fai clic su » Start » o premi i tasti » Windows + X «. Quindi fare clic sull’opzione » Gestione dispositivi «.
- Si aprirà una nuova finestra in cui dovrai andare alla sezione » Utenti e gruppi locali «. Quando visualizzi questa opzione, fai clic sulla cartella » Utenti «.
- Ora, trova l’utente che ha il problema con la password e hai 2 opzioni: la prima è impostare la password e la seconda è eliminarla. Quindi, fai clic sull’opzione » Imposta password «.
- Successivamente, verrà visualizzata una finestra in cui inserirai la nuova password per sostituire quella dimenticata. Scrivilo nei campi corrispondenti e poi clicca su » OK «.
Dopo averlo scritto e confermato, riavvia il PC per salvare le modifiche e procedi così all’ingresso del tuo account principale dalla nuova password. Quindi, vai in Gestione dispositivi per rimuovere l’utente temporaneo che hai creato.