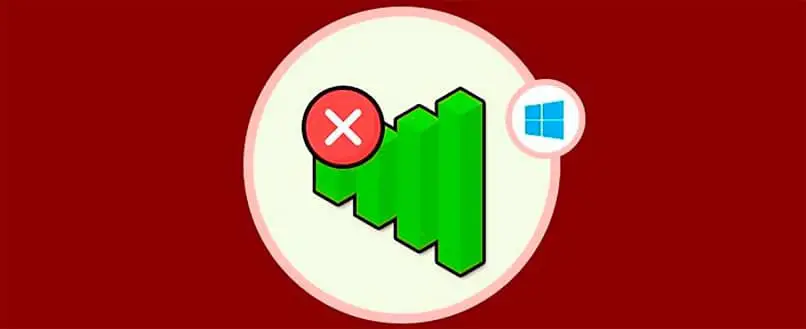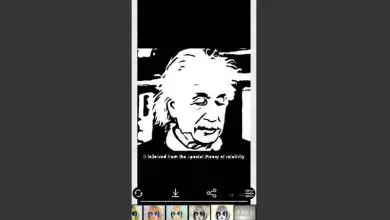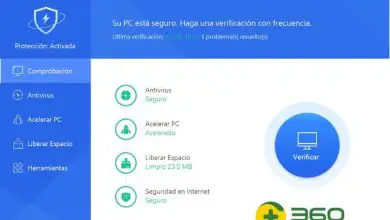Come rimuovere la connettività limitata o assente (nessun accesso a Internet) – Correggi l’errore
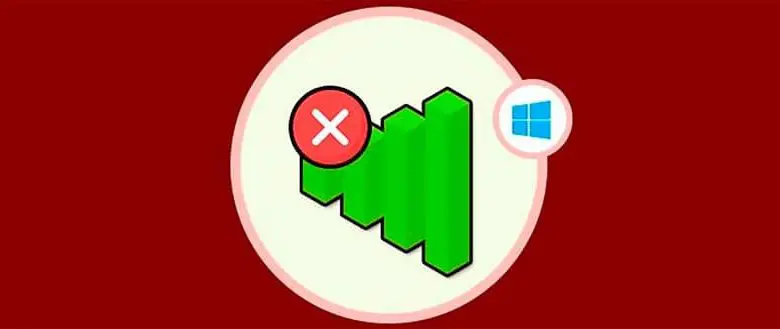
Risolvere questo bug non è così difficile come sembra, non è necessario essere un esperto di tecnologia e ci vogliono solo pochi minuti. In effetti, questo è uno degli errori più comuni insieme al problema della «connessione senza accesso a Internet» in Windows, che è anche facile da riparare.
Sarai sorpreso di quante soluzioni esistono. Oggi te ne insegneremo cinque. Vedrai che alcuni passaggi sono molto simili tra loro, ma devi considerarli molto attentamente in modo da poter accedere alle opzioni di cui hai bisogno e quindi essere in grado di utilizzare Internet senza problemi. Iniziamo.
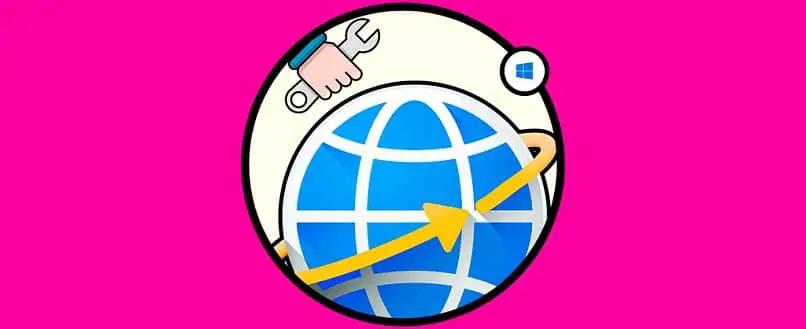
Soluzione 1. Immettere un indirizzo del server DNS per correggere l’errore di connettività limitato o assente
- Sul desktop vai su «Start» e apri «Pannello di controllo».
- Selezionare la seconda opzione nell’elenco di configurazione del dispositivo: » Reti e Internet «.
- Apri il «Centro connessioni di rete e condivisione».
- Fai clic su «Modifica impostazioni adattatore» situato sul lato sinistro della finestra.
- Fare clic con il pulsante destro del mouse sulla scheda di rete e selezionare «Proprietà».
- Vai su «Protocollo Internet versione 4» (TCP / IPv4) e selezionalo.
- Fare clic su «Proprietà». Avrai a disposizione le seguenti due opzioni: «Ottieni automaticamente l’indirizzo del server DNS» e » Utilizza i seguenti indirizzi del server DNS». Seleziona la seconda opzione.
- In «Server DNS preferito» scrivi: 1.1.1.1. In «Server DNS alternativo» scrivi: 1.0.0.1. Premere il pulsante «OK».
- Chiudi la finestra
Alla fine di questi passaggi il tuo problema sarà risolto. Tuttavia, in alcuni casi è possibile che il DNS abbia un problema con i server. In questo caso, non preoccuparti poiché è possibile correggere gli errori del server DNS quando non risponde.
Soluzione 2. Utilizzare il programma CMD per correggere l’errore «Connessione limitata o assente»
- Apri Start e digita «CMD».
- Passa il mouse sopra il simbolo CMD, fai clic con il pulsante destro del mouse e seleziona » Esegui come amministratore «. Si aprirà una finestra con la domanda: Vuoi consentire a questo programma di apportare modifiche al tuo computer? Premi «Sì».
- Scrivere: NETSH INT IP RESET C: /RESETLOG.TXT. Premi «Invio».
- Digitare NETSH WINSOCK RESET e quindi premere «Invio».
- Scrivere: IPCONFIG / FLUSHDNS. Premi «Invio».
- Immettere il seguente testo: EXIT, premere «Enter».
- Riavvia il tuo computer.
Soluzione 3. Modifica le impostazioni della scheda di rete
- Apri Start e digita » Pannello di controllo «.
- Apri il tuo pannello di controllo.
- Fare clic su «Reti e Internet».
- Seleziona l’opzione «Centro connessioni di rete e condivisione».
- Fare clic sulla scheda di rete.
- Premi «Disabilita»
- Fai clic su «Modifica impostazioni adattatore».
- Fare clic con il tasto destro sull’adattatore disabilitato.
- Seleziona » Attiva «.
A questo punto, l’errore di connessione dovrebbe essere stato corretto. Ma ci sono casi in cui il problema potrebbe essere il nostro driver della scheda di rete e quindi il problema persiste. Questo è il motivo per cui devi essere sicuro di quale driver della scheda di rete ha bisogno il tuo PC.
Soluzione 4. Immettere manualmente l’indirizzo IP
- Apri Start e digita «Pannello di controllo».
- Apri il Pannello di controllo.
- Fare clic sull’opzione «Reti e Internet».
- Apri » Centro connessioni di rete e condivisione «.
- Fare clic sulla scheda di rete.
- Fare clic su «Proprietà».
- Selezionare «Protocollo Internet» versione 4 (TCP / IPv4).
- Fare clic su «Proprietà».
- Seleziona: usa il seguente indirizzo IP.
- In » Indirizzo IP» scrivi: 192.168.1.67.
- In «Subnet mask» scrivi: 255.255.255.0.
- Quindi nell’opzione gateway predefinito digitare: 192.168.1.1.
- Nel server DNS preferito scrivere: 1.1.1.1.
- Ora, nel server DNS alternativo scrivi 1.0.0.1.
- Premi «Accetta».
- Premi «Chiudi».
- Chiudi il pannello di controllo e riavvia.
Soluzione 5. Utilizzo di «Diagnostica di rete Windows»
- Innanzitutto, apri Start e digita » Pannello di controllo «.
- Quindi apri il tuo Pannello di controllo.
- Apri «Reti e Internet».
- Rete aperta e centro di condivisione».
- Fai clic su «Modifica impostazioni adattatore».
- Fare clic con il pulsante destro del mouse sulla scheda di rete e selezionare «Diagnostica».
- Attendi che Windows controlli i problemi di connessione.
- Fai clic su «Prova queste riparazioni come amministratore».
- Seleziona «Applica questa soluzione».
- Attendi che la tua connessione venga riparata.
- Chiudi Diagnostica di rete di Windows.
Con queste cinque soluzioni collaudate, puoi risolvere qualsiasi problema di connettività che ti si presenta e accedere a Internet senza problemi.