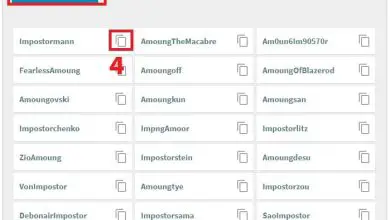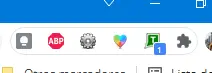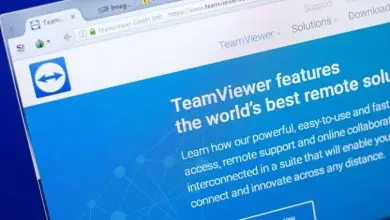Come modificare il tuo PDF gratuitamente
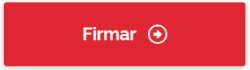
I file PDF sono uno standard che ha molta versatilità, ma sono difficili da modificare, quindi oggi ti diremo tutto su uno dei migliori strumenti online per modificare il tuo PDF gratuitamente, I Love PDF.
Un file PDF è un file preparato e ottimizzato per essere inviato e condiviso via e-mail o messaggistica istantanea o anche per essere stampato, poiché lo standard PDF/x è una modalità predisposta per la stampa.
I Love PDF ha un’applicazione desktop con la quale possiamo svolgere tutte le funzioni che abbiamo nello strumento online, ma con la caratteristica che possiamo farlo offline, cioè senza una connessione Internet.
I Love PDF, uno strumento in grado di gestire tutto
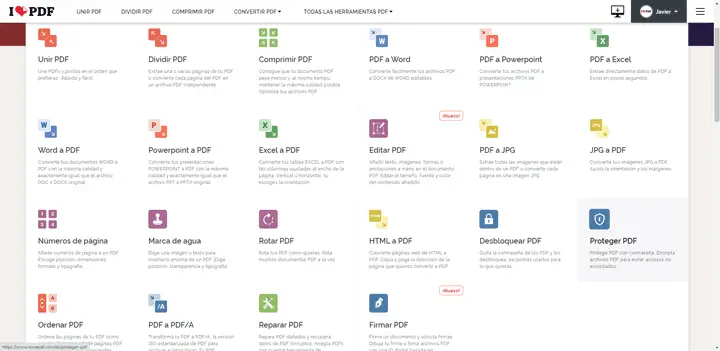
I Love PDF è uno dei migliori strumenti online che possiamo utilizzare per modificare i nostri PDF, ha anche un’applicazione desktop che offre le stesse funzioni, ma senza la necessità di una connessione Internet.
Vediamo quali sono tutte le funzioni che possiamo avere con I Love PDF per modificare gratuitamente i nostri file PDF. Tutti gli strumenti di I Love PDF sono gratuiti, ma puoi anche pagare 72€ all’anno o 9€ al mese, per avere accesso a tutte le funzionalità senza limiti.
Unisci PDF
Successivamente ti mostreremo come possiamo unire più PDF, una funzione molto utile se abbiamo, ad esempio, più argomenti di un argomento e vogliamo unirli in un unico PDF.
- Seleziona lo strumento Unisci PDF.
- Ora nella finestra successiva dovremo fare clic sul pulsante «Seleziona file PDF» possiamo anche selezionare i file dal nostro account Google Drive o Dropbox o trascinare i file su detta finestra.

- Ora, una volta selezionati tutti i PDF, possiamo vedere un’anteprima dell’ordine in cui verranno uniti, potendo modificare tale ordine.
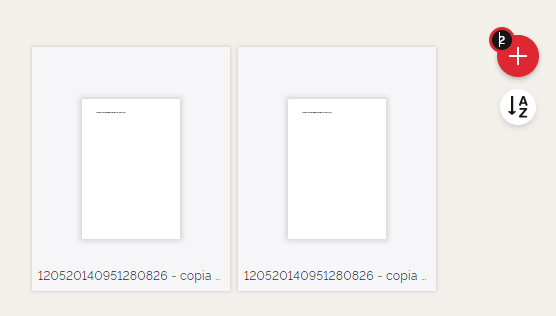
- Clicca sul pulsante «Unisci PDF», dopo una breve attesa potrai scaricare il PDF unito.

Web: unisci PDF
Dividi PDF
Questo strumento è la nemesi del precedente, se vogliamo le pagine di un PDF separatamente con la funzione PDF diviso possiamo realizzarlo. Segui questi passaggi per dividere il tuo PDF.
- Fare clic sul pulsante «Seleziona file PDF».

- Ora avremo diverse opzioni per poter dividere il PDF, da un lato possiamo stabilire un intervallo di numero di pagine per poter dividere il PDF Possiamo inserire intervalli fissi o intervalli dinamici.
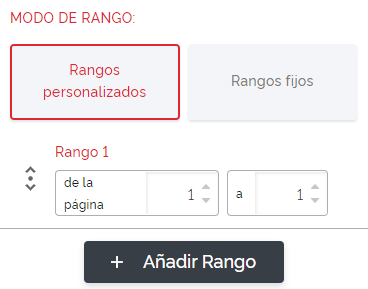
- Un’altra opzione sarà quella di estrarre direttamente le pagine e quindi verrà creato un PDF per pagina. E possiamo anche selezionare solo le pagine che vogliamo estrarre.
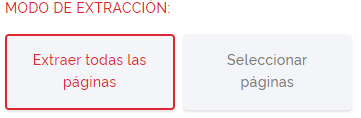
- Per continuare, premeremo il pulsante «Dividi PDF» e poi lo scaricheremo.

Web: Dividi PDF
Ordina le pagine di un PDF
A volte vogliamo ordinare le pagine di un PDF perché la conversione da un formato diverso in PDF potrebbe aver avuto un errore e aver modificato le pagine, perché lo strumento Ordina PDF ci aiuta a organizzare le pagine:
- Fare clic sul pulsante » Seleziona file PDF».

- Ora puoi cambiare la posizione di ciascuna delle pagine o di più file, ma l’opzione gratuita ci consente solo un massimo di 5 file.
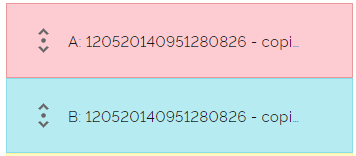
- Ora premeremo il pulsante «Ordina».

Web: Ordina PDF
Elimina le pagine da un PDF
Le pagine vuote potrebbero essere state create inavvertitamente nel nostro file PDF e per eliminarle dovremo utilizzare lo strumento Elimina pagine PDF:
- Fare clic sul pulsante «Seleziona file PDF».

- Ora scriviamo il numero della pagina che vogliamo eliminare o l’intervallo di pagine con trattini.
- Fai clic su «Elimina pagine» e salveremo il PDF sul nostro computer.
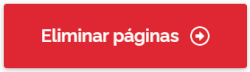
Comprimi PDF
Sicuramente più di una volta quando hai finito il tuo lavoro in Word o Power Point e hai creato un PDF, hai potuto vedere che ci vuole troppo per inviarlo via email, perché con lo strumento comprimi PDF potrai ottimizzarlo al massimo preservando tutta la qualità.
- Fare clic sul pulsante «Seleziona file PDF».

- Nella prossima finestra potremo selezionare il tipo di compressione che vogliamo, dobbiamo avvertirti che se scegli la compressione massima vedrai la qualità delle tue foto ridotta nel file finale.
- Ora premi il pulsante «Comprimi PDF».

- Potrai vedere l’intervallo di compressione che è stato eseguito e il peso finale del file ottimizzato.

Web: comprimi PDF
Converti PDF in Word, Power Point, Excel, JPG o HTML e viceversa
Le seguenti funzioni servono per la conversione, sicuramente più di una volta hai voluto creare un file PDF del tuo documento di scienze, ad esempio, ma non ci sei riuscito perché non hai Acrobat, quindi segui questi passaggi per poter convertire i tuoi PDF in diversi tipi:
- Fare clic sul pulsante «Seleziona documenti WORD».

- Ora premi il pulsante «Converti in PDF».

- Il tuo file PDF convertito verrà quindi scaricato dal file Word che hai scelto.
- Sarai in grado di eseguire questo passaggio con i file di Office; Word, Power Point ed Excel, ma puoi anche fare il contrario, ovvero puoi trasformare i tuoi PDF in diversi file di Office.
Web: PDF in Word
Web: PDF in PowerPoint
Web: PDF in Excel
Web: PDF in JPG
Web: Word in PDF
Web: PowerPoint in PDF
Web: Excel in PDF
Web: da JPG a PDF
Web: da HTML a PDF
Modifica PDF
Sebbene tutti gli strumenti che stiamo guardando siano per la modifica dei tuoi file PDF, non abbiamo menzionato nulla per modificarne il contenuto fino ad ora, con questa funzione saremo in grado di modificare i testi e le immagini dei file PDF, segui questi passaggi per vedere come farlo:
- Fare clic sul pulsante «Seleziona file PDF».

- Ora nel visualizzatore possiamo vedere la pagina corrente o cambiare la pagina nel caso in cui desideriamo modificare qualcos’altro.
- Nella barra in alto possiamo vedere quali azioni abbiamo a disposizione per modificare il nostro PDF, possiamo: aggiungere testo, immagini, forme o disegnare a mano libera.

- Una volta modificato, dovremo solo premere il pulsante «Modifica PDF» e scaricarlo al termine dell’edizione.
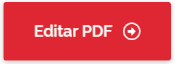
Web: Modifica PDF
Aggiungi i numeri di pagina
È molto comune che abbiamo scritto un testo in Word e convertendolo in PDF ci siamo accorti che non abbiamo foliazione o impaginazione, ma con l’opzione numeri di pagina possiamo risolvere questo problema:
- Fare clic sul pulsante «Seleziona file PDF».

- Ora possiamo vedere diversi punti da evidenziare, il primo sarà la modalità pagina e la posizione in cui vogliamo il numero di pagina.
- Un’altra opzione sarà quella di scegliere il primo numero che vogliamo che abbia la prima pagina.
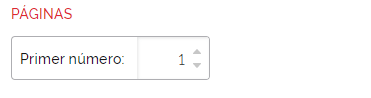
- Finalmente possiamo vedere il tipo di testo e il formato che possiamo dare all’impaginazione del PDF.
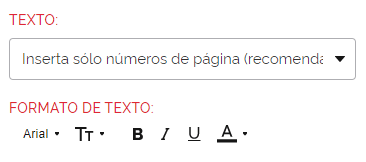
- Ora fai clic sul pulsante «Inserisci numeri di pagina».
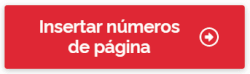
Web: numeri di pagina
Filigrana
Ti abbiamo detto come possiamo aggiungere l’impaginazione, ma nel caso in cui desideri aggiungere una filigrana a tutte le pagine del tuo PDF dovresti utilizzare l’opzione «Filigrana».
- Fare clic sul pulsante «Seleziona file PDF».

- Ora possiamo scegliere se aggiungere un testo o un’immagine come filigrana.
- Possiamo modificare tutti i parametri che vogliamo, dalla posizione come la trasparenza del testo o l’immagine.
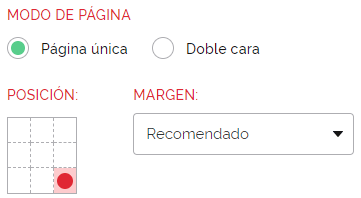
- Ora premeremo «Inserisci filigrana» e avremo il nostro PDF con filigrane per mostrarne l’autenticità.
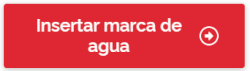
Sito web: filigrana
Sblocca PDF
Sicuramente più di una volta ti sei imbattuto in un PDF bloccato e protetto da password, beh grazie allo strumento di sblocco PDF potrai rimuovere qualsiasi password da un file PDF per poterlo modificare.
- Fare clic sul pulsante «Seleziona file PDF».

- Ora devi fare clic su «Sblocca PDF» e salvare il nuovo PDF senza password.
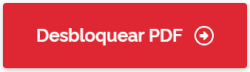
Web: sblocca PDF
Proteggi PDF
D’altra parte, se quello che vogliamo è proteggere il nostro PDF con una password in modo che nessuno possa modificarlo, dovremo utilizzare un’altra funzione chiamata proteggi PDF.
- Fare clic sul pulsante «Seleziona file PDF».

- Ora devi scegliere la password con cui vuoi proteggere il file.
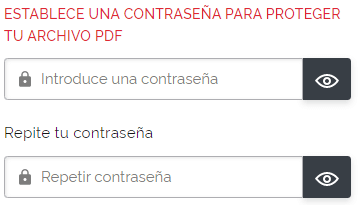
- Infine clicca su «Proteggi PDF».
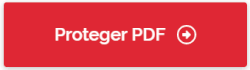
Web: Proteggi PDF
Firma PDF
Oggi è molto comune inviare documenti firmati tramite messaggistica istantanea o e-mail, perché con lo strumento di firma PDF possiamo aggiungere una firma per verificare l’autore del PDF quando necessario.
- Fare clic sul pulsante «Seleziona file PDF».

- Ora apparirà una casella in cui dovremo scegliere se dobbiamo solo firmare il PDF o se devono essere più persone.
- Nella barra di modifica possiamo selezionare quale tipo di firma vogliamo aggiungere tra le opzioni che possiamo scegliere: firma, iniziali, nome, data e altro testo. Possiamo anche scegliere l’opzione per la firma digitale, ma è riservata alla versione premium di I Love PDF.

- Infine, premeremo il pulsante «Firma» e potremo scaricare il PDF con la firma.
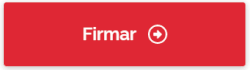
Web: firma PDF
Ora conosci a fondo lo strumento online per modificare gratuitamente tutti i tuoi file PDF e quindi utilizzarli a tuo piacimento, in più tutto questo senza la necessità di avere un software dedicato per aprire o gestire i PDF, perché a farlo ci pensa I Love PDF.