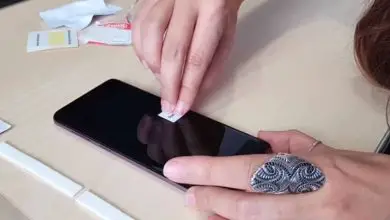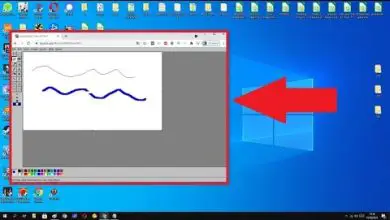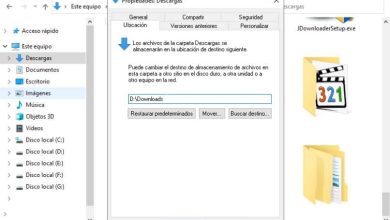Come modificare il timeout dello schermo o il tempo di sospensione in Windows
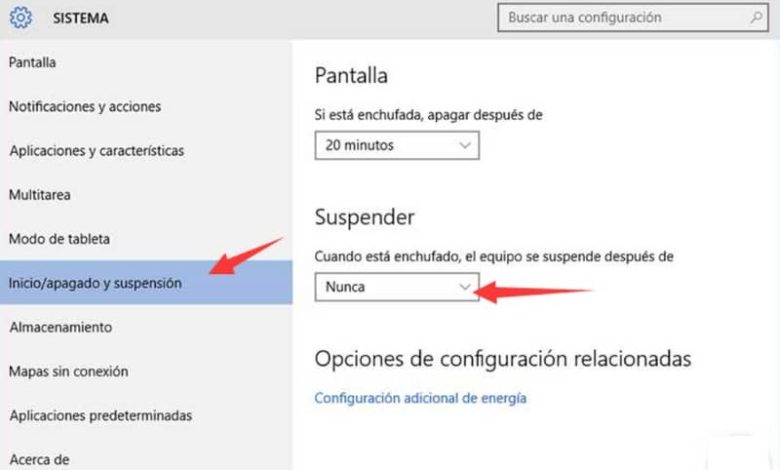
Sottolineando che il computer deve essere collegato alla corrente elettrica e nel caso si abbia un laptop deve avere una batteria. Poiché è necessario amministrare la corrente elettrica alla memoria in modo che possa mantenere lo stato. Perché se ad un certo punto ti ritrovi senza elettricità puoi cancellare tutto, quindi la sospensione salva tutto ma consuma comunque un po’ di energia.
D’altra parte, dobbiamo tenere presente che con Windows 10 possiamo spegnere lo schermo del computer senza dover sospendere così come è possibile abilitare o disabilitare la sospensione. Pertanto, di seguito ti diremo come modificare il tempo di sospensione dello schermo.
Modifica facilmente il tempo di sospensione dello schermo in Windows 10
Inizialmente va notato che il tempo di sospensione diventa scomodo per alcuni utenti perché non sanno come modificarlo. Per questo motivo, di seguito spiegheremo i passaggi da seguire per modificarlo.
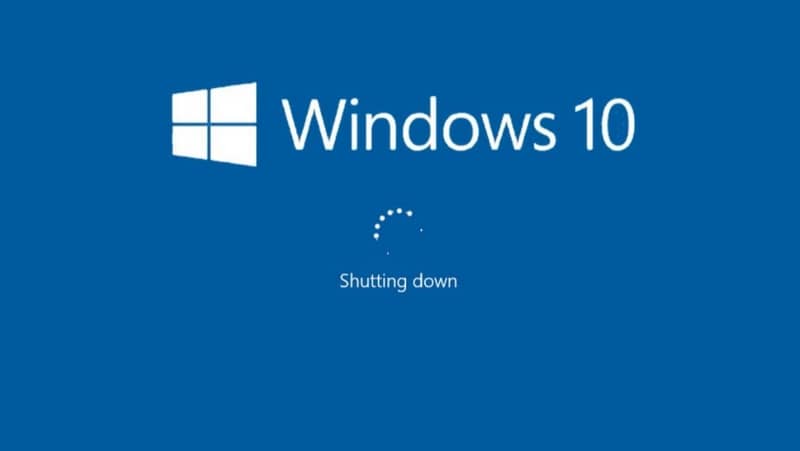
Per prima cosa, devi entrare nel computer e sul desktop devi fare clic con il pulsante destro del mouse per aprire una piccola finestra in cui troverai diverse opzioni, tra cui spicca «personalizzazione», che devi fare clic.
Una volta aperta la nuova finestra, fai clic su «blocco schermo» situato nel pannello di sinistra. Successivamente, nelle opzioni che contiene, devi cercare «impostazioni di timeout dello schermo».
In esso verranno visualizzati il tempo di spegnimento dello schermo e il tempo di sospensione dello schermo in cui devi scegliere il tempo preferito dall’utente o se preferisci puoi selezionare «mai» per evitare il fastidio della sospensione. Quando esegui la procedura, puoi uscire da quella schermata e chiudere la configurazione, quindi quando ti trovi di nuovo sul desktop puoi fare nuovamente clic con il pulsante destro del mouse e questa volta fare clic su «aggiorna».
Quindi puoi inserire l’opzione di personalizzazione precedente per verificare se il processo è stato stabilito ed eseguito correttamente.
Passaggi per modificare il timeout in Windows 7, Windows 8 e 8.1
Va notato che la seguente procedura può essere eseguita per modificare il tempo di spegnimento e sospensione del sistema Windows 8, 8.1 e 7. Innanzitutto, per i dispositivi con sistema Windows 8 e 8.1, viene cercata l’opzione «configurazione». Una volta entrato, clicca su «cambia configurazione PC», così quando sei nella configurazione, viene selezionata la prima opzione che è «PC e dispositivi».
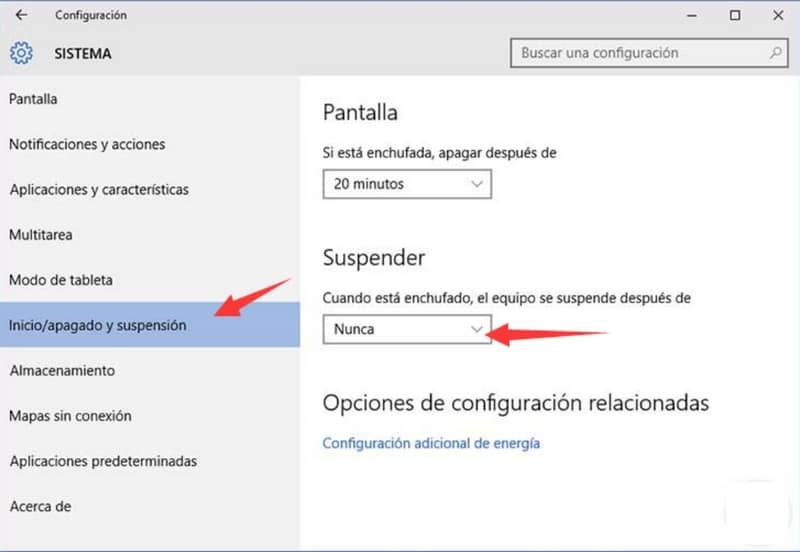
Allo stesso modo, quando si apre la nuova finestra, fare clic sulla sezione «avvio/spegnimento e sospensione», quindi sarà possibile visualizzare le alternative di sospensione e schermo. In quel luogo devi scegliere l’opzione di preferenza, i minuti che desideri o scegliere l’opzione «mai».
D’altra parte, se hai il sistema Windows 7 puoi fare clic su «start» in questo modo puoi individuare l’opzione «pannello di controllo» nel menu a destra, che deve essere aperto e situato «sistema e sicurezza». Una volta aperto, devi scegliere «opzioni energetiche».
All’apertura della nuova finestra, nel menu di destra dovrebbe essere visualizzata la sezione «scegli quando spegnere lo schermo». Successivamente sarai in grado di configurare l’opzione «spegni lo schermo» e «metti il computer in sospensione» in cui puoi indicare i minuti desiderati.
In breve, quando si applicano le modifiche desiderate è possibile salvare e chiudere la finestra. In questo modo abbiamo portato a termine il processo, tenendo conto che se vuoi puoi spegnere lo schermo dalla barra delle applicazioni ed evidenziando anche che Windows 10 offre funzioni impressionanti.