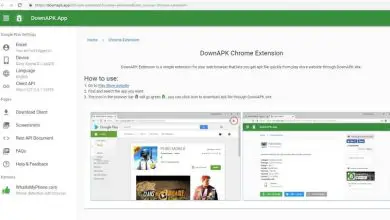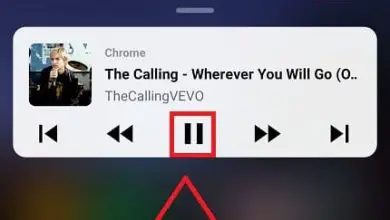Come migliorare e aumentare la velocità di Internet in Windows 10?

Tutti gli amanti della tecnologia sperano di poter svolgere tutte le attività in modo rapido e tempestivo, ecco perché all’interno del sistema Windows 10 puoi aumentare la velocità della tua internet con pochi semplici passaggi, riuscendo a migliorare l’uso che dai al tuo PC o laptop, quello che farai è migliorare gli strumenti che usi sul tuo computer.
Cos’è il DNS e per cosa funziona?
La prima cosa da tenere a mente è che un DNS è ciò che conosce tutti i domini a cui vogliamo accedere. Quando entriamo in rete la prima cosa che facciamo è cercare, poi c’è il DNS che registra le ricerche e le mantiene costanti.
Dal 2018 è disponibile un nuovo DNS che è 1.1.1.1 che è fondamentalmente una directory che risolve i nomi di dominio. Se un DNS è molto saturo, sarà molto lento, il che costringe a una diminuzione della velocità con cui funziona la rete, quindi non sarà efficace o redditizio.
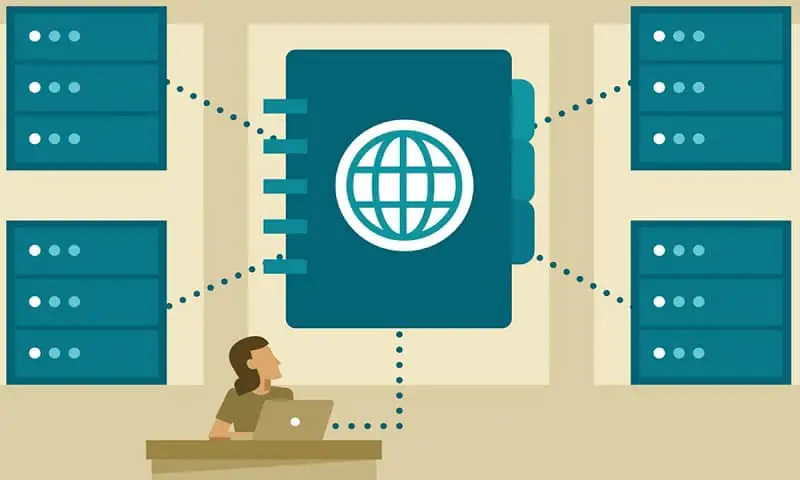
Tipi di DNS
● 1.1.1.1 di 14,8 ms.
● Cisco OpenDNS di 20,6 ms.
● DNS pubblico di Google 34,7 ms.
● ISP medio di 68,23 ms.
Sapendo questo, che è ciò che interferisce principalmente con il tuo computer e la velocità di Internet, dovresti prestare molta attenzione ai seguenti passaggi.
Passaggi per aumentare la velocità di Internet
- In Windows 10 devi aprire le impostazioni, inserire reti o internet.
- Puoi anche entrare attraverso il pannello di controllo dove troverai anche reti e internet.
- Cambia le opzioni dell’adattatore, non è rilevante se sei connesso al Wi-Fi o a un cavo diretto perché in entrambi devi fare lo stesso.
- Appariranno diverse opzioni e da esse dovrai scegliere le proprietà.
- Fornisci il protocollo Internet versione 4.
- Quindi segna dove dice proprietà.
- Seleziona la casella che dice «usa i seguenti indirizzi del server DNS»
- Appariranno due caselle da compilare, in questo caso per la prima metti il DNS di cui abbiamo parlato all’inizio, che è molto più veloce: 1.1.1.1.
- Nel secondo, quello che tradurrai sarà 1.0.0.1. Convalidare la configurazione all’uscita.

Dopo aver eseguito questi semplici passaggi, ciò che dovresti fare è uscire, tieni presente che a volte troverai una finestra che dirà rilevatore di problemi, non aver paura se ciò accade perché è molto normale perché stai cambiando il DNS che aveva originariamente il tuo sistema operativo, quello che succede è che sta leggendo e assimilando quello nuovo che hai inserito.
Ho cambiato il mio DNS, cosa faccio adesso?
Dopo averlo fatto, quello che dovresti fare è semplicemente chiudere le finestre che hai aperto nel tuo browser. Quello che accadrà è che quando vedrai e riapri il tuo browser sarà molto più veloce e quando inserisci una parola nel tuo motore di ricerca, il risultato apparirà molto più velocemente di prima.
Come posso verificare che la mia velocità di Internet sia migliorata?
Sarai in grado di apprezzarlo semplicemente accedendo al browser, tuttavia se sei uno di quelli che richiedono Internet e ne fanno un uso maggiore, ti consigliamo di inserire pagine come test di velocità in cui misuri l’intervallo di velocità del tuo internet, lo avvii e attendi il risultato del test di velocità che ha.
Passaggi per verificare la velocità di Internet
- Devi andare sull’icona di Windows e fare clic su di essa. Quindi, in quel motore di ricerca metti la parola esegui.
- In quella finestra che si aprirà scrivi gpedit.msc.
- Vai ai modelli amministrativi e accedi alla cartella di rete.
- Si entra nella cartella dello sviluppatore del pacchetto Qos.
- Entri nella limitazione della larghezza di banda prenotabile, contrassegnerai la casella come abilitata, quindi posizionerai 1 nel limite della larghezza di banda.
- Quindi vai al prompt dei comandi e cancella la cache DNS.
- Torni a correre e scrivi% temp% lì.
- Elimina tutti gli elementi nella cartella temporanea.
- Apri di nuovo il browser e il gioco è fatto.
Questi passaggi ti consentono, oltre a confermare le modifiche precedenti, di verificare che la tua connessione Internet sia molto più veloce.