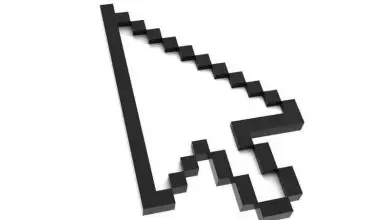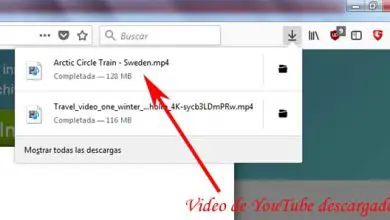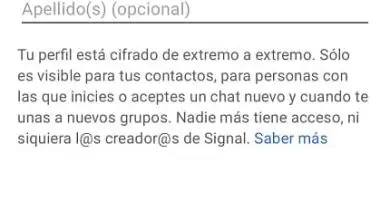Come mettere la radice quadrata in Word
Sai come scrivere una radice quadrata in Word? Ti servirà, soprattutto se sei un insegnante di matematica o di un’altra materia, o se vuoi semplicemente sapere come metterlo nel caso in cui dovessi scriverlo in seguito, vedrai che è abbastanza facile e veloce.
Probabilmente non utilizzerai questo simbolo matematico nella tua vita quotidiana, ma è interessante sapere come viene inserito in Word perché è probabile che ad un certo punto dovrai inserirlo e ciò avviene tramite la sezione delle equazioni di Word.
Attraverso questa sezione puoi aggiungere diverse formule matematiche senza dover andare su un sito online o un altro programma di terze parti, Word facilita questa possibilità. In questo caso, ti basterebbe seguire questi semplici passaggi per aggiungere una radice quadrata:
- All’interno di Word, fai clic sulla scheda «inserisci» e quindi sull’opzione «equazione».
- Vedrai che una piccola casella è inserita nel tuo documento, ora devi solo andare sulla barra degli strumenti delle equazioni e fare clic su una che dice «radicale», puoi scegliere diverse opzioni come puoi vedere (radice quadrata, radice cubica, ecc..) e dovrai solo sommare i numeri che compongono il tipo di radice quadrata che hai appena aggiunto.
- Quando hai finito, fai clic su uno spazio vuoto in Word per uscire dall’editor di equazioni, quindi puoi vedere la radice quadrata dove vuoi perché è stata effettivamente inserita come un’immagine.
Con una combinazione di tasti
È possibile aggiungere il simbolo della radice quadrata con la tastiera, ma sembra un simbolo diverso perché non consente di aggiungere numeri come l’opzione precedente, ideale se vuoi solo aggiungere qual è il simbolo stesso. Ciò può essere fatto premendo una semplice combinazione di tasti.
Apri Word e premi il tasto Alt senza rilasciarlo e poi digita 8730 uno dopo l’altro, vedrai che la radice quadrata viene digitata da sola senza nulla. Come puoi vedere, puoi scrivere la radice quadrata in vari modi in Word, ma la prima opzione è molto migliore perché ti consente di inserire parametri.