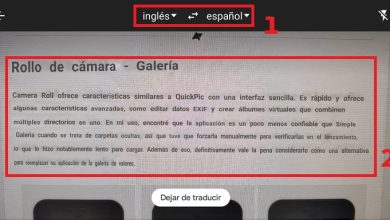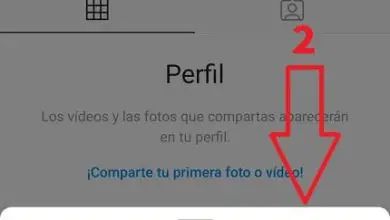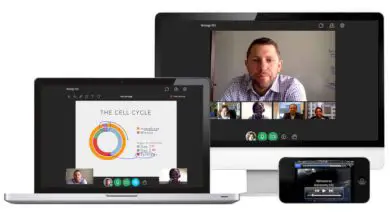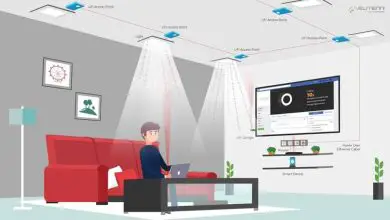Come installare Google Play Store su Windows 11
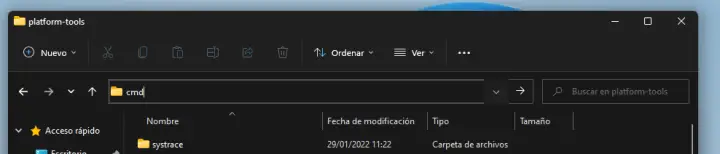
Il motivo per cui molti utenti desiderano Windows 11 è quello di poter utilizzare le app Android sul proprio computer, poiché ciò è stato confermato da Redmond il giorno in cui è stato rilasciato il sistema operativo, attualmente non possiamo ancora goderci le app Android su Windows 11 in modo nativo, quindi lo faremo mostra come installare Google Play su Windows 11 per poter eseguire tutte le app Android.
Sembra che Windows 11 sia stato il sistema operativo con la migliore ricezione dal giorno del suo rilascio secondo Microsoft, ma la verità è totalmente diversa, sono pochissimi i team che hanno aggiornato il proprio sistema a Windows 11 a causa di alcuni problemi di prestazione, o comunque perché non c’è differenza interna tra l’una o l’altra squadra.
Un altro motivo è il suo cambiamento estetico che a molte persone non è piaciuto, anche se personalmente lo amiamo. Oggi vedremo come installare Google Play in Windows 11, il modo per farlo è alquanto complesso, quindi dovrai seguire alla lettera tutti i passaggi che ti forniremo durante la guida.
Come installare Google Play su Windows 11
Come abbiamo accennato prima, l’installazione del Google Play Store in Windows 11 è alquanto complessa e richiede una minima conoscenza della materia, tuttavia, ti spiegheremo passo passo come puoi farlo in modo semplice, devi solo seguire questi passaggi:
- Il primo passo è abilitare la modalità sviluppatore di Windows 11, per questo dovrai andare alla lente d’ingrandimento nella barra di avvio per cercare «sviluppatore».

- Una volta dentro dovremo attivare l’ opzione «Modalità sviluppatore».

- Ora dovremo attivare alcune funzionalità di Windows, per questo facciamo nuovamente clic sulla lente d’ingrandimento e scriviamo «Caratteristiche di Windows» e le apriamo.

- Nell’elenco delle opzioni dovremo attivare queste opzioni: «Piattaforma macchina virtuale» e «Piattaforma hypervisor Windows».

- Fatto ciò, dovrai attendere che le modifiche vengano applicate e dovremo riavviare il computer.
- Ora che abbiamo riavviato il nostro computer dovremo aprire un terminale come amministratore, per fare ciò facciamo clic sulla lente d’ingrandimento nella barra di avvio e scriviamo «cmd» ed eseguiamolo come amministratore.
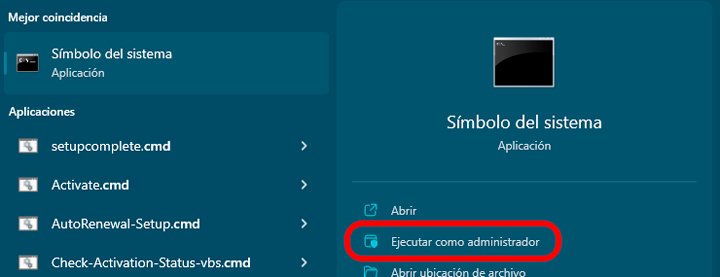
- Successivamente scriveremo la seguente riga:
«wsl –install»
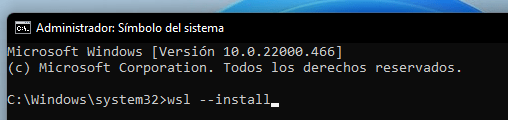
- Con questo saremo in grado di installare il sottosistema Linux sul nostro computer, una volta terminata l’installazione dovremo riavviare il nostro computer per applicare le modifiche.
- Al riavvio del computer , apparirà una console Ubuntu, dovremo aggiungere un nome utente e una password. Fatto ciò, possiamo chiudere questa finestra, poiché avremo già Linux installato sul nostro computer.
- Ora dovrai andare alla fine dell’articolo per scaricare i tre file che ti lasciamo di seguito, uno di questi è «WindowsSubsystemAndroid» che è principalmente l’intero set di file per eseguire Android su Windows e il resto dei file sono librerie necessarie per avviare Google Playstore.
- Una volta scaricati tutti i file, dovremo decomprimere la cartella e dovremo incollare quella cartella nell’unità C:\.
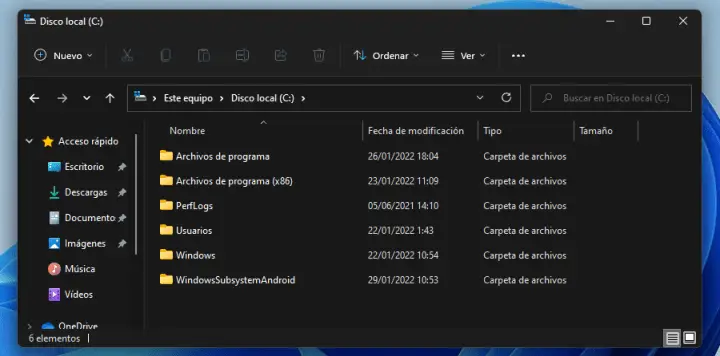
- Ora dovremo aprire la cartella e fare clic sulla barra degli indirizzi di Esplora file per accedere al percorso completo della cartella, che dovrebbe essere così:
«C:\WindowsSubsystemAndroid»
- Ora premeremo il pulsante della lente d’ingrandimento e scriveremo «PowerShell» e lo eseguiremo come amministratore.
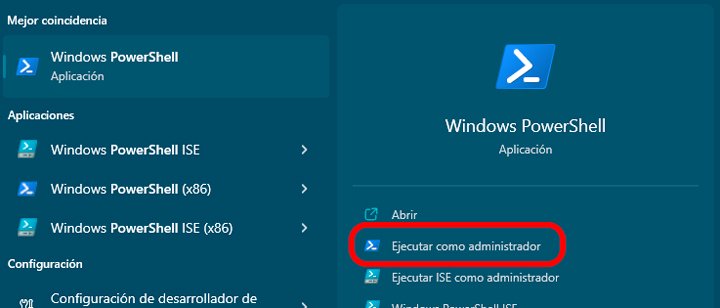
- Il prossimo passo sarà scrivere quanto segue:
«cd C:\WindowsSubsystemAndroid»
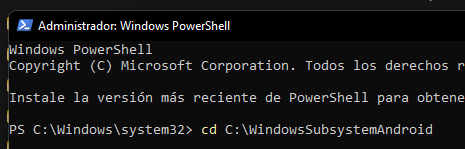
- Con questo potremo entrare nella cartella che abbiamo copiato in precedenza, ma dal terminale di Windows PowerShell.
- Successivamente dovrai copiare e incollare questo comando:
«Add-AppxPackage -Registra.\AppxManifest.xml»
- Nel caso in cui ricevi un errore, dovrai installare il file precedentemente scaricato:
«Microsoft.VCLibs.140.00.UWPDesktop_14.0.30704.0_x64»
- Per installare la libreria dovrai cliccare su «Installa» e poi su «Chiudi».

- Ora ripetiamo il comando precedente e vedremo come è stato installato tutto, ma potrebbe darci un altro errore, quindi dovremo installare l’altra libreria ripetendo il passaggio precedente.
«Microsoft.UI.Xaml.2.6_2.62108.18004.0_x64»
- Può sembrare strano, ma è possibile che alcuni utenti non ricevano errori, quindi non dovrai installare le librerie che abbiamo menzionato sopra.
- Ora dovremo eseguire il comando completo e vedremo come si installa perfettamente senza che compaiano altri errori.
«Add-AppxPackage -Registra.\AppxManifest.xml»

- Fatto ciò possiamo fare clic sul pulsante Start e vedremo come apparirà una nuova icona chiamata «Sottosistema Windows per Android».

- Dovremo premere per aprirlo e dovremo attivare la modalità sviluppatore, per questo facciamo clic su «Modalità sviluppatore».

- Quindi avremo un pulsante chiamato «File» in alto perché dovrai fare clic sull’icona che appare alla sua destra.

- Questo processo richiederà del tempo poiché tutti i file di sistema Android verranno installati, una volta terminato potremo vedere una finestra molto simile alla cartella dei download di un cellulare Android.
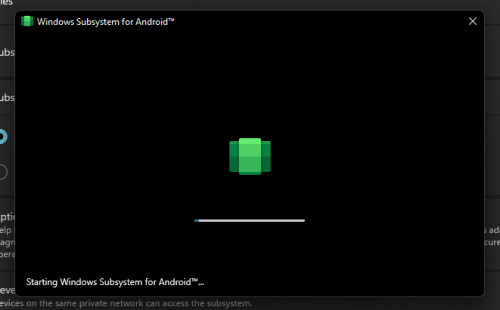
- Una volta installate tutte le applicazioni necessarie, dovremo cliccare sulla lente d’ingrandimento e scrivere «Play Store» e potremo vedere come viene eseguita una finestra di Google Play Store.
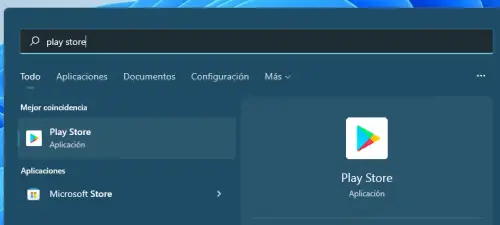
- È possibile che per molti utenti quando proviamo ad accedere a Google Play non appaia nulla, ciò significa che non avrai installato i driver Android universali, noti come ADB.
- Per fare ciò, devi solo fare clic sul collegamento sottostante e scaricare ADB per Windows.
- Scarica gli strumenti ADB per Windows
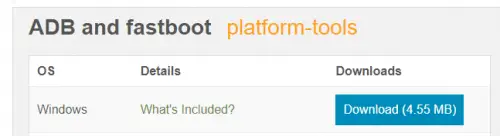
- Una volta scaricato, dovrai decomprimere questa cartella e incollarla direttamente nell’unità C:\.
- Ora accederemo a questa cartella e nella barra degli indirizzi dovremo scrivere direttamente «cmd».
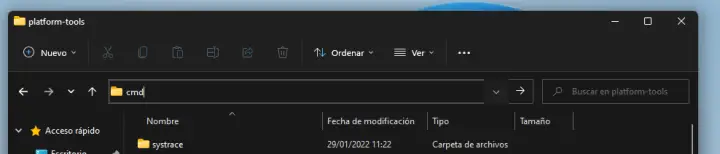
- Un terminale si aprirà all’interno di quella cartella e dovrai eseguire due comandi.
- Il primo comando è:
«.\adb.exe connetti 127.0.0.1:58526»
- Una volta eseguito questo comando, dovremo scrivere quanto segue ed eseguirlo:
«.\adb.exe shell»
- Ora dovremo scrivere la parola «su» e premere «Invio».
- Ora riapriremo Google Play, ora dovremo configurare il nostro account Google come se fosse un cellulare e possiamo iniziare a installare qualsiasi app per poterla giocare o usarla sul nostro computer.
Abbiamo provato diverse applicazioni diverse e funzionano tutte perfettamente, peccato che Windows 11 non abbia ancora abilitato nativamente questa opzione, anche se speriamo che con la prossima major patch arrivi finalmente il sottosistema Android installato, in ogni caso se è non Quindi, dovrai solo eseguire tutti i passaggi di cui ti abbiamo parlato e potrai vedere come installare Google Play Blind è più semplice di quanto sembri.
Come puoi vedere, il processo è lungo e noioso, poiché molti utenti potrebbero vedere altri errori o non vederlo affatto, tutto dipende da ciò che hai installato sul tuo computer, poiché molti utenti hanno già driver come ADB, tra gli altri. Pertanto, l’installazione di Google Play in Windows 11 è un processo che dovrebbe essere semplice e ancor di più se Microsoft lo implementasse in modo nativo una volta per tutte.