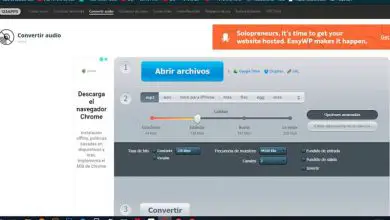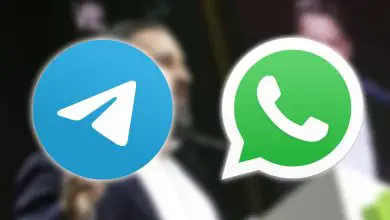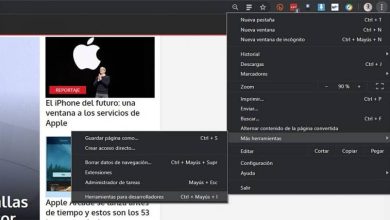Come inserire e modificare il file host in Windows 10

Cosa serve? Tra le altre cose, puoi testare il tuo sito web senza pubblicarlo, verificare che un sito funzioni prima di cambiare DNS, eseguire attività relative al DNS, bloccare diversi accessi DNS al tuo computer, ecc.
Quando si modifica il file host è necessario aggiungere due voci. Ognuna di queste voci ha un indirizzo IP e un dominio. È abbastanza semplice in tutto e può essere notevolmente utile in molte situazioni.
La cosa migliore è che è così facile apportare queste modifiche, che non fa male sapere come inserire e modificare il file host in Windows 10 nel caso in cui dovessimo farlo un giorno.
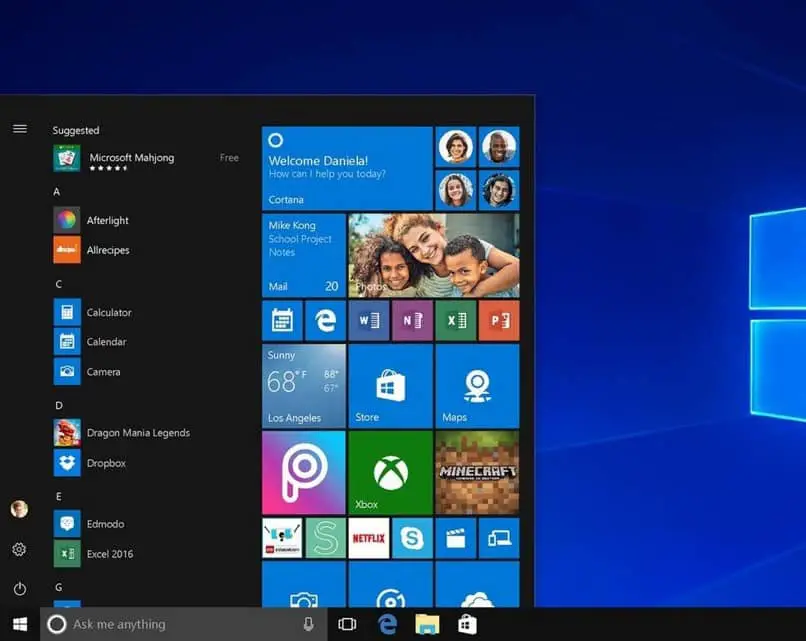
Come modificare il file host in Windows 8 e Windows 10
Se hai installato Windows 8 o 10 e vuoi essere in grado di modificare il file host, devi seguire i passaggi che vedrai di seguito. Non è affatto complicato e in breve tempo potrai modificare detto file a tuo piacimento.
- La prima cosa che dovrai fare è premere il tasto Windows o andare su start.
- Digita » Blocco note « o cercalo nelle applicazioni.
- Una volta trovato il blocco note, dovrai aprirlo come amministratore. Per questo è necessario fare clic con il pulsante destro del mouse sull’app e » Esegui come amministratore «.
- Nel blocco note dovrai aprire il seguente indirizzo «c: \ Windows \ System32 \ Drivers \ etc \ hosts».
- Procedi ad apportare le modifiche che devi apportare e una volta terminato salva semplicemente il file dal menu » File » che si trova in alto a sinistra del blocco note.
Come modificare il file host in Windows 7 e Windows Vista
- Devi andare per iniziare e cercare il » Blocco note » puoi scriverlo o accedervi da » Accessori «.
- In ogni caso, devi aprirlo come amministratore. Per questo dovrai semplicemente fare clic con il pulsante destro del mouse su «Blocco note» e fare clic su » Esegui come amministratore «.
- Viene visualizzato un messaggio di conferma per concedere le autorizzazioni. Devi solo premere continua.
- Nel blocco note dovresti andare in alto a sinistra nella schermata » File » e quindi dovresti aprire il seguente file: «c: \ Windows \ System32 \ Drivers \ etc \ hosts».
- Modifica il file in questione e poi dovrai semplicemente salvarlo. Per questo dovrai tornare su «File» in alto a sinistra.

Come modificare il file host in Linux
- Devi aprire una finestra » Terminale «.
- Successivamente, dovrai digitare il comando host nell’editor di testo. Questo comando è: » sudo nano / etc / hosts «.
- Devi inserire la password dell’utente.
- Dopodiché, dovrai apportare le modifiche che ritieni necessarie in detto file.
- Ora devi premere Ctrl + X.
- Apparirà una finestra pop-up che chiede se si desidera salvare le modifiche. Basta premere «Y» e il gioco è fatto.
In quasi tutti i sistemi operativi, il modo di aprire il file host per modificarlo è notevolmente simile e, come puoi vedere, non è affatto complicato. In pochi secondi sarai in grado di imparare come inserire e modificare il file host in Windows 10.
Se hai qualche tipo di dubbio a riguardo o su un altro argomento correlato, ti consigliamo di sfogliare Miracomosehace dove troverai innumerevoli tutorial, guide e trucchi molto dettagliati per Windows, Mac OS e Linux che faciliteranno molte attività che pensavi complicate.
A sua volta, se hai qualche tipo di problema per inserire e modificare il file host in Windows, puoi lasciarci un commento con la tua domanda un po’ sotto.