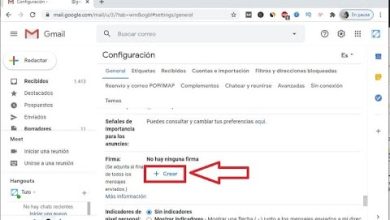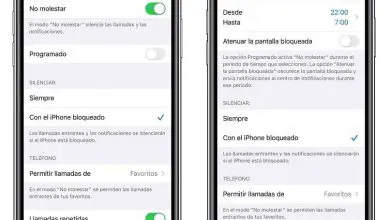Come impostare o modificare l’interlinea in Microsoft Word
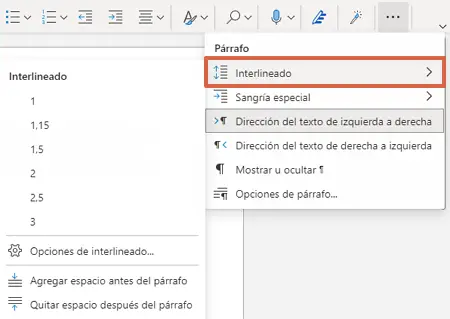
Per modificare o impostare l’interlinea in Microsoft Word, devi solo seguire il percorso: “ Home > Paragrafo > Spaziatura tra righe e paragrafi ”. Per individuare quest’ultima opzione devi andare sul simbolo a destra di «Giustifica». Da lì sceglierai la quantità di spazio che apparirà tra le righe di testo o tra i paragrafi. Puoi scegliere tra gli importi predefiniti o inserirli manualmente dalle «Opzioni di interlinea».
Allo stesso modo, puoi anche andare alla scheda «Design» e fare clic su «Spaziatura paragrafo». L’utilizzo di questa alternativa cambierà rapidamente l’interlinea e l’interlinea dell’intero documento. Queste opzioni variano un po’ a seconda del Sistema Operativo che stai utilizzando, quindi in questo articolo illustrerai in dettaglio come modificare l’interlinea di Microsoft Word da Windows, MacOS e la sua piattaforma web.
da Windows
Se hai un pacchetto Office sul tuo computer di sistema Windows, puoi impostare o modificare l’interlinea in Word sia nell’intero documento che in un singolo paragrafo. Per fare ciò, attenersi alle procedure che verranno spiegate nelle sezioni seguenti.
in tutto il documento
Per inserire o modificare l’interlinea in Microsoft Word in tutto il documento, devi solo seguire questi passaggi:
- Apri un documento vuoto in Word.
- Vai a “ Progettazione ”.
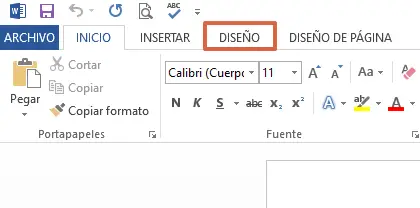
- Fare clic su » Spaziatura paragrafo «.
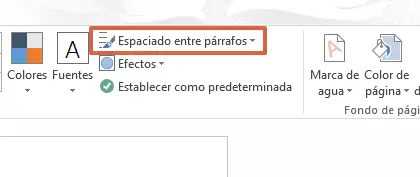
- Passa il mouse su ciascuna opzione e vedrai un’anteprima. Seleziona quello più adatto a ciò che stai cercando.
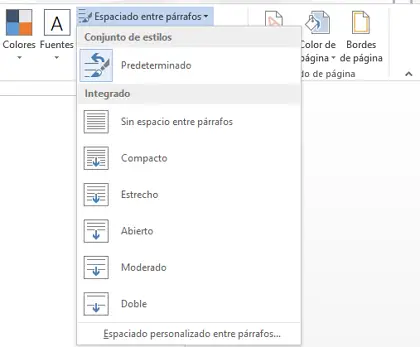
Nota: nel caso in cui desideri regolarli manualmente, fai clic su » Spaziatura paragrafo personalizzata… «. Si aprirà una finestra in cui puoi inserire quanto spazio vuoi aggiungere tra ogni paragrafo.
In un paragrafo del documento
Se invece si desidera modificare o inserire l’interlinea in un singolo paragrafo del documento all’interno di Word, i passaggi da eseguire sono i seguenti:
- Seleziona i paragrafi da modificare o posiziona il cursore alla fine del paragrafo.
- Fare clic sulla scheda » Home «.
- Fare clic su » Spaziatura riga e paragrafo «. Scegli la spaziatura che desideri aggiungere al testo.
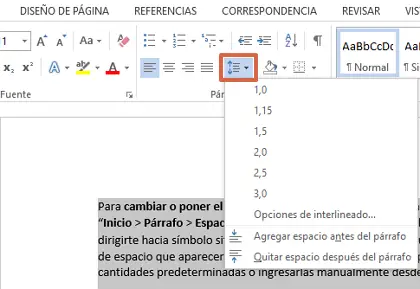
- Nel caso in cui desideri aggiungere manualmente un’interlinea, fai clic su » Opzioni di interlinea… «.
- Verrà visualizzata una nuova finestra in cui è possibile selezionare l’interlinea da un elenco a discesa o inserendo un numero specifico. Scegli quello che preferisci.
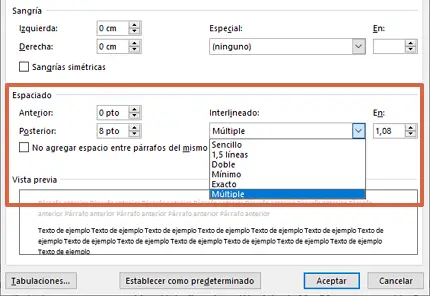
Nota: se desideri che tutti gli altri documenti che crei abbiano questa interlinea, fai clic su » Imposta come predefinito «.
Da macOS
Sebbene i computer con sistemi MacOS abbiano un’interfaccia diversa da Windows, la procedura per impostare o modificare l’interlinea in Word da MacOS è molto simile. Pertanto, i passaggi da utilizzare saranno simili.
in tutto il documento
Come in Windows, per modificare l’interlinea in un intero documento da MacOS, devi solo seguire il percorso: “ Design > Spaziatura paragrafo ”. Lì devi scegliere la spaziatura che si adatta ai requisiti del testo. Per utilizzare un singolo spazio, devi selezionare «Nessuno spazio tra i paragrafi». Nel caso in cui desideri tornare alle impostazioni originali, tocca l’opzione che appare sotto «Set di stili».
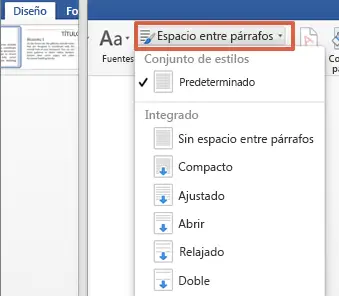
In un paragrafo del documento
Per prima cosa dovrai sfumare con il cursore tutti i paragrafi da modificare nel testo. Quindi, devi eseguire il percorso: “ Home > Spaziatura tra righe e paragrafi ”. Dopo aver fatto clic su di esso, scegli il numero di interlinea da incorporare. Per regolare manualmente lo spazio prima o dopo ogni paragrafo di testo, fare clic su » Opzioni di interlinea «. All’interno di questa opzione, vedrai l’allineamento generale, il rientro, la spaziatura e l’interlinea.
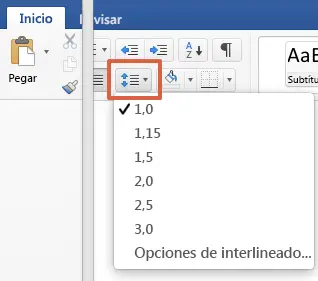
Tieni insieme tutte le righe in un paragrafo
Questo processo è simile a quello spiegato sopra. Pertanto, dovresti selezionare solo il paragrafo di cui vuoi tenere insieme le righe. Quindi, segui il percorso: » Formato > Paragrafo > Interruzioni di riga e di pagina > Mantieni le righe insieme «.
Tieni insieme i paragrafi su una pagina
Se vuoi tenere insieme due o più paragrafi su una pagina, seleziona il primo o tutti i paragrafi tranne l’ultimo. Successivamente, vai su: » Formato > Paragrafo > Interruzioni di riga e di pagina > Mantieni con il prossimo «. Al termine di questa azione, premere «OK» per salvare le modifiche.
Dal tuo sito web
Microsoft Word dispone di una piattaforma Web in cui è possibile utilizzare un documento Word online. Tuttavia, il primo requisito è avere un account Microsoft, Live o Hotmail. Se ce l’hai, per modificare o inserire l’interlinea in Word dal suo portale web, devi seguire questi passaggi:
- Accedi alla tua email tramite questo link.
- Crea un nuovo documento vuoto.
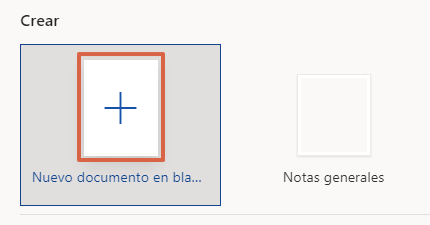
- Inserisci un paragrafo o quelli che desideri. Quindi, premere contemporaneamente i tasti » Ctrl + A » per selezionare tutto il testo.
- Vai su “ Home ” e premi i tre punti verticali nell’angolo destro.
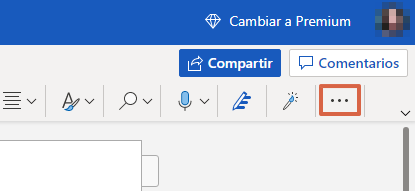
- Passa il mouse su » Principali » e scegli il numero di spazi che desideri aggiungere o vai su » Opzioni iniziali… » per regolarlo manualmente.
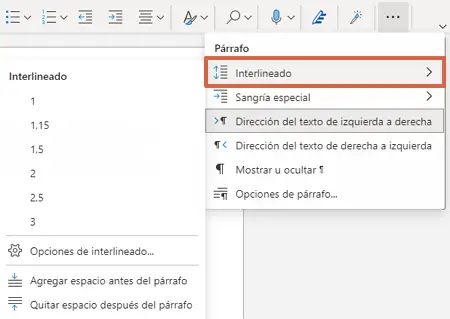
Il processo per inserire l’interlinea in Word non è complicato e puoi farlo nell’intero documento o in un singolo paragrafo. Come puoi vedere, in entrambi i sistemi operativi i passaggi sono simili. Il suo utilizzo sarà adeguato alle esigenze di scrittura nel testo. In questo modo sarai in grado di presentare adeguatamente un lavoro scritto, sia per l’ambiente accademico che lavorativo.