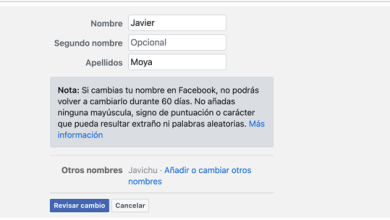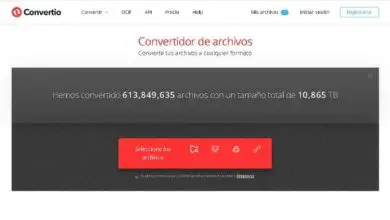Come formattare una chiavetta USB da CMD in Windows
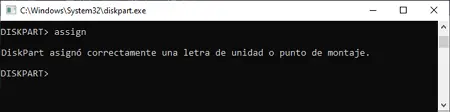
Command Line o CMD, noto anche come Command Prompt, è un interprete di comandi che consente all’utente di comunicare direttamente con il sistema operativo. Attraverso questo è possibile eseguire varie operazioni, alcune molto complesse ed altre che vengono fatte quotidianamente in maniera più semplice grazie all’ambiente grafico. È questo ambiente grafico che ci consente di eseguire facilmente le attività semplicemente facendo clic e alcune combinazioni di tasti.
All’interno di queste operazioni c’è l’opzione per formattare un dispositivo di archiviazione e ciò che ci interessa affrontare in questo articolo è come formattare un dispositivo USB dal CMD. Questo post ti guiderà passo dopo passo per eseguire questa procedura in modo sicuro e veloce.
Passaggi per eliminare i dati da una memoria USB dal CMD
Seguendo i passaggi seguenti sarai in grado di formattare correttamente una chiavetta USB da CMD.
- Innanzitutto, nella casella di ricerca digita cmd. Quando viene visualizzata l’icona del prompt dei comandi, fare clic con il pulsante destro del mouse e scegliere l’ opzione Esegui come amministratore oppure, nel caso in cui questa opzione appaia direttamente tra le opzioni dello strumento, fare clic lì.
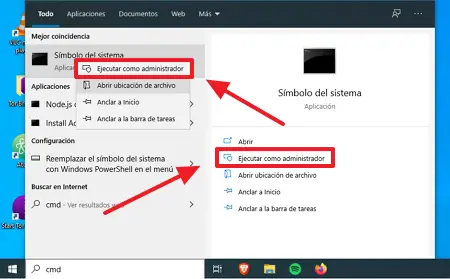
- Una volta visualizzata la finestra del prompt dei comandi, immettere il comando diskpart. Questo accederà allo strumento di gestione del disco.
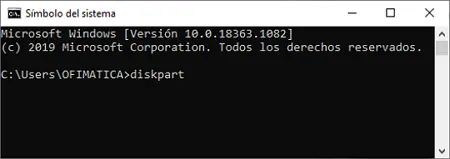
- Ora devi inserire il comando list disk, con questo sullo schermo verrà visualizzato l’ elenco dei dispositivi di archiviazione riconosciuti dal computer. Questi sono elencati numericamente, quindi dovrai riconoscere il tuo dispositivo dalla sua capacità di archiviazione.
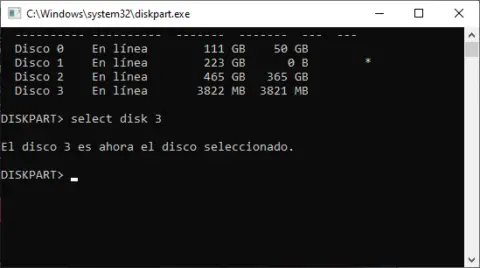
- Per lavorare con uno dei dispositivi elencati, inserisci il comando select disk x, sostituendo x con il numero assegnato al tuo dispositivo.
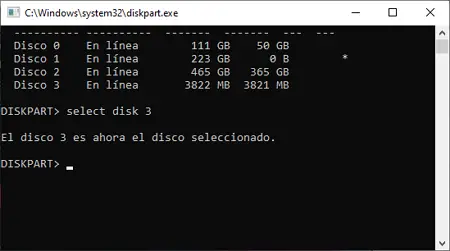
- Per assicurarti che sia la tua chiavetta USB, usa il comando detail disk. Verranno visualizzati tutti i dettagli dell’unità selezionata, incluso il nome del dispositivo. Se non è il dispositivo USB da formattare, immettere nuovamente il comando select disk e scegliere un altro dei dischi di archiviazione riconosciuti dal computer.
- Se questa è la chiavetta USB che vuoi formattare, inserisci il comando clean. Questo comando cancellerà tutti i file dalla memoria.
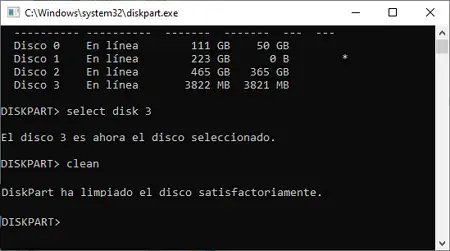
- Quindi inserisci il comando create partition primary. Questo comando consente di creare una singola partizione sul dispositivo. Quindi, inserisci il comando select partition 1.
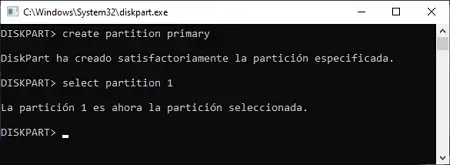
- Ora, per formattare il dispositivo devi inserire il comando format fs=fat32 quick. Devi attendere che il processo raggiunga il 100%.
- L’ultimo passaggio consiste nell’assegnare una lettera al dispositivo di archiviazione. Ciò si ottiene con il comando di assegnazione.
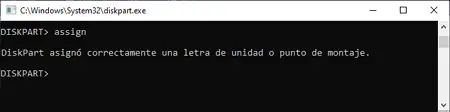
- Se vuoi assegnargli un nome specifico, inserisci il comando di uscita per uscire dallo strumento diskpart, quindi digita l’ etichetta X: Nome sulla riga di comando, dove dovresti sostituire X con la lettera che è stata assegnata al tuo dispositivo e Nome con qualunque nome tu voglia dargli.
Dopo aver seguito questi passaggi, avrai ora il tuo dispositivo di archiviazione USB pronto per l’uso.